注、当記事はWondershare様の依頼によって作成された記事ですが、当記事内のリンクはアフィリエイトリンクではございません。
この記事ではWondershare様に提供を頂き、Filmoraを実際の端末を用いてレビューします。
Filmoraは中国の企業さんの動画編集ソフトで、基本無料です。有料プランを導入することで、透かしなしでの動画の出力や、より多くの機能を使用することができます。

また、マルチプラットフォームに対応しており、WindowsやMacはもちろん、iPadやAndroidに至るまで動作します。
そのようなFilmoraを、実際にこのような紹介案件を受けるまでちょこっと使っていました。
そして案件を受けて、より多くの機能を試すことになりました。
この記事では、元弱小Youtuberであり、現在は趣味やちょっとした作業のために動画編集ソフトを使う視点からFilmoraを部分的にレビューしていこうと思います。
Filmoraについて詳細についてはこちらの公式サイトからどうぞ
記事の注意点
あくまでも動画編集ミーハー層で、網羅的な内容は書けません。
私は少なくとも最近においては、動画編集案件を受けるための勉強はしていませんし、さらにYoutubeなどに動画を投稿することもしていません。
あくまでも一般的な日常生活において動画編集をマレによくやる一個人のブロガーが使ってみた感想となっており、極めて浅薄で断片的な内容となっています。
網羅的な内容は扱っていません。まさに"非"網羅的な内容デス。
そのなかでもあくまでも門外漢的ではあるけれども日常生活においてブログ作業と組み合わせる場合にどのようなメリットがあるかを記載していけたらと思います。
使用したデバイス
この記事で使用したPCはGEEKOM様より以前提供を頂いたIT11というミニPCを使用しました。
CPUはi7-11390Hで、dGPUは非搭載、メモリは16GBという感じです。
また、iPadやAndroidタブレットでも動作を検証するために、iPadはM1 iPad Pro 11(2021)、AndroidタブレットはBlackview Active 8 Proを使用しました。
Active 8 Proはタフネスタブレットで、SoCは今流行のHelio G99を採用しており、ライトな要素での使い勝手がよろしいんですね。
ミニPCのIT11を中心に、M1 iPad Pro 11(2021)やActive 8 Proでも動作を検証していく所存です。
動画編集ソフトにおけるFilmoraの立ち位置とはどうなるのか?使用前に考察
使用前に勢いで記載した項目です。
ちなみに今回提供を受けたのはマルチプラットライセンスのモノとなっています。
動画編集ソフトの種類
まず、動画編集ソフトは様々な種類があり、それぞれの強みがあります。
例えば動画編集を本格的に行い、案件を受注するなら名前は伏せますが、あのソフトだと思います。
また、基本無料のあのソフトは筆者もよくお世話になっています。何であのクオリティで無料なのか。
そしてiPadといえばiMovieはもちろん、例のiPadの動画編集の定番ソフトもあります。
その中でこのFilmoraの、しかも有料ソフト、しかも最新のバージョンをつねに使い続けるのなら継続した課金が必要となるこのFilmoraをわざわざ購入するメリットはどこにあるのか?ということを考えなければいけないでしょう。
Filmoraのメリット WinやMacはもちろん、iPadやAndroidにも対応し、有料版を使い回せる
筆者がとても(^ω^ ≡ ^ω^)おっおっおっとなったのは、様々なデバイスに対応していること。
これは複数の端末をもてあそびもてあましている筆者のようなガジェットオタクにはもってこいでしょう。
おそらく機能で差があるモノの、WindowsやMacはもちろん、iPadやAndroidスマホ、そしてAndroidタブレットにも対応しています。
そしてその上で、複数の端末に同時に導入することができます。
Windows、Mac、iPhone、Android、iPadの5つにそれぞれ一つずつ導入することができます。
なお同時に同じ種類のデバイスに導入することはできません。
例えばマルチプラットではWindowsに3つ、iPadに1つ、泥タブに1つ、ということはできません。
おそらくAndroidタブレットとAndroidスマホはどちらもAndroid判定なので、両者に同時に有料版のライセンスを適用することはできないモノと思われます。
また、その他のライセンスの場合は1つのデバイスだけとのことです。
どの端末で使うかはわからないけれども、とりあえず導入しておきたい、というかたにもってこいですね。
機能が充実している
AIを用いた機能や、動画を全フレーム切り出す機能など、かなりいろいろな機能があります。
確かに無料アプリや買い切りアプリで対応できる機能もあるとは思うのですが、複数のアプリを使い分けること自体は難しくないでしょう。
しかし、筆者はガジェットブロガーをしており、よくメインに使うPCを変えます。そのたんびに細々としたアプリを導入しまくるのはすごく大変ですね。
しかし有料の一つのまとまったアプリを一つ導入するだけで完全な網羅はできないまでも、アプリの数を減らせます。
結論、本格的ではないにせよ有料の動画編集ソフトを使いたい人にFilmoraはおすすめ
以下のような人にFilmoraは向いていると思います。
- 有料の動画編集ソフトの機能を無料で試してみたい人
- PCに導入するソフトの数を減らしたい人
- 自分が投稿する動画の編集など、そこまでソフトに制約がない人
- PCだけでなくiPadや泥タブ、Androidスマホなどでも編集したい人
- 簡単に動画の全フレーム切り出しを行いたい人
逆に向いていない人はこのようなことでしょうか
- クラウドソーシングサイトで本格的な動画を編集して報酬を得たいと考えている人
- Filmoraのソフトに惹かれない人
- 中国系のソフトを使いたくない人
- 本格的な画像生成を行いたい人
こんなところでしょうか。
それではFilmoraの機能をいろいろ試していきたいと思います。
画像生成機能のテスト
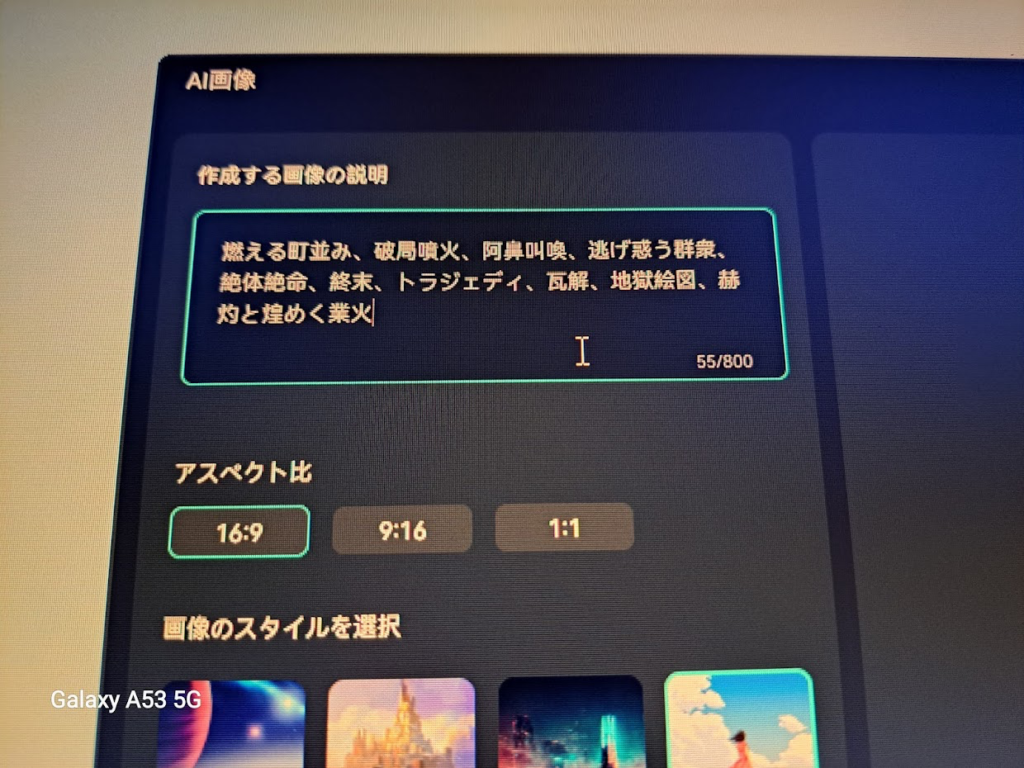
注意、生成AIはあくまでも自己責任で
昨今では画像生成AIについてはいろいろな議論がされています。
なので、あくまでも自己責任で、生成AIについて調べた上で使用することをお勧めします。
また、今回の記事で作成したイラストについては、念には念を入れてモザイクをかけています。
実際に使ってみた
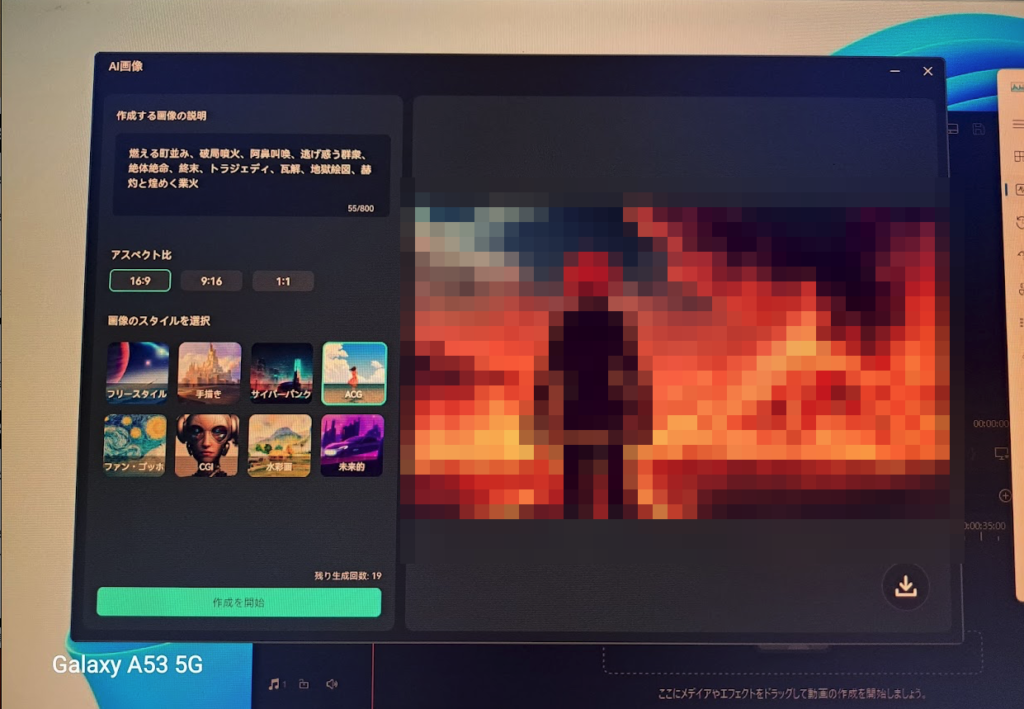
実際に画像生成に使ってみました。
とりあえずガジェットブログを運営するのには使わないであろう以下の単語を作成する画像の説明に入れました。
作成する画像の説明はStable Diffusionでいうところのプロンプトみたいなものですね
- 燃える町並み
- トラジェディ
- 赫灼と煌めく業火
など10語程度導入しました。
生成された画像は、「アニメ調の男性が燃える火山や森を認めて呆然と立ち尽くす」ような絵となっています。
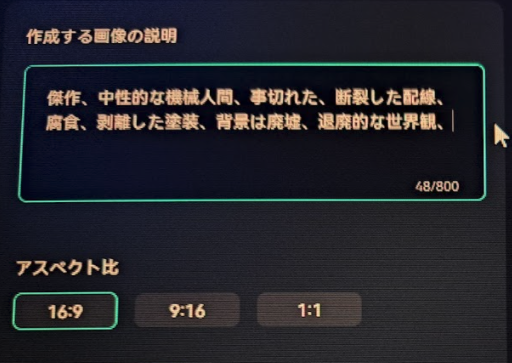
続いて、別の画像を生成することに。単語はこんな感じ。
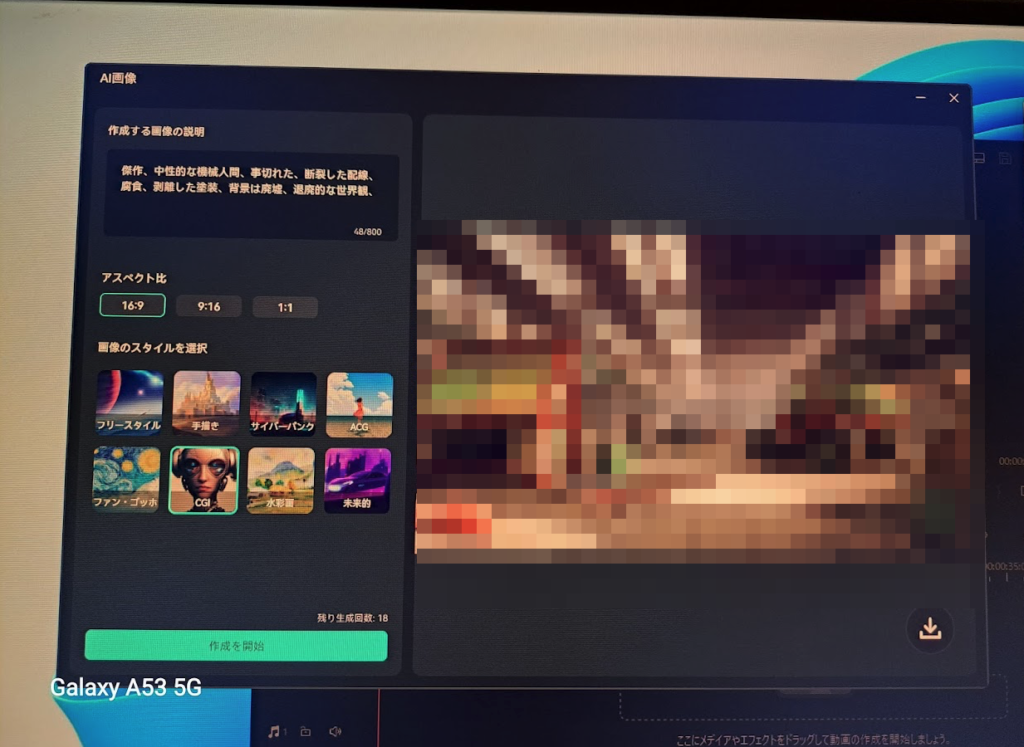
食品工場のようなイラストが発生しました。
スマホからも生成可能
スマホからも生成が可能です。
Androidユーザーで、スマホから簡単に生成したい人には向いているかもしれません。
メリット
タスクマネージャーを見る限り、CPUもGPUも使わずに処理がされていて、おそらく外部のサーバーで処理がされているモノと思われます。
なので、NVIDIA製のGPUやApple Siliconを使わずともそこそこの速度でマシンに負荷をかけることなく処理ができるという点は良いポイントですね。
また、日本語で入力してもある程度それを反映させてくれていました。
デメリット
使用回数は20回までとなっており、何回も回してガチャをするという使い方はできません。
その他に、自分の所有するモデルを使用したり、細かい設定をしたりといったことができないので、自由度はWebUI等に較べて劣ります。
もし画像生成AIをメインで自由に使いたいのなら、利用規約などを調べた上でStable Diffusionなどに自由に選んだモデルを使っていったほうが楽な気はします。
少なくとも筆者としてはM1 iPad ProにDraw Thingsを導入した方が使い勝手が良さそうに感じました。
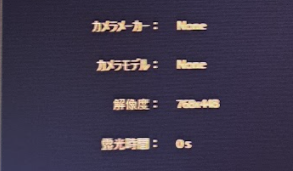
ちなみに、生成された画像の画素数は768×約448だと思います。
文字起こし機能のテスト
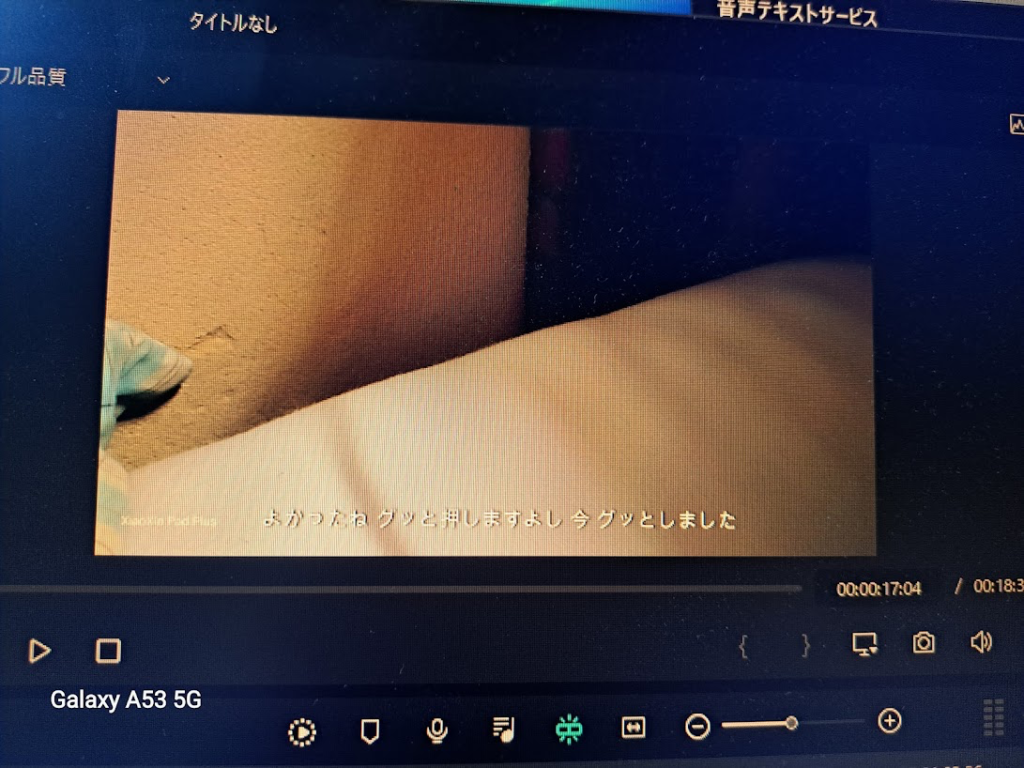
FilmoraはAIを用いた自動文字起こし機能があります。
実際に使ってみた
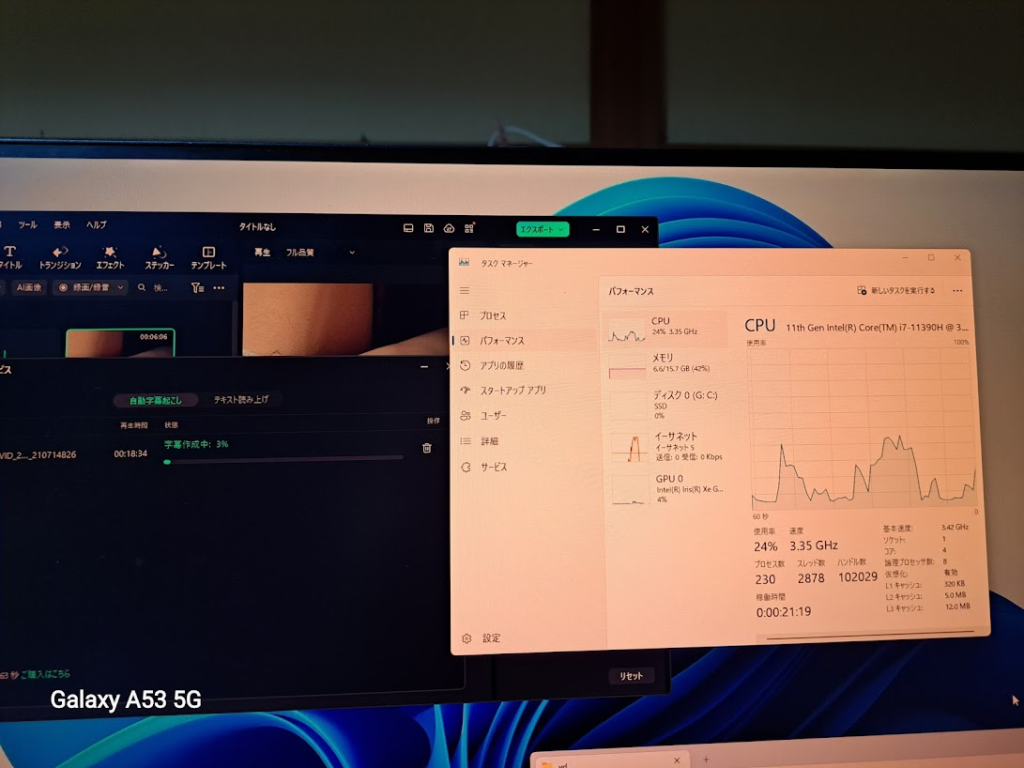
動画を選んで処理をしてもらいます。
今回文字起こし機能を検証するために、2023年9月21日の夜に公開されたKing Gnuの「SPECIALZ」のMVを見ながらその感想を語る動画を撮影してみました。
音声はほぼ私のしゃべった内容だけです。
文字起こしはどうやら外部のサーバーで行うようで、PCの不可はさほど上がっていないように感じました。
また、処理にはクレジットを消費するようで、これが切れたら購入して補充する必要があります。
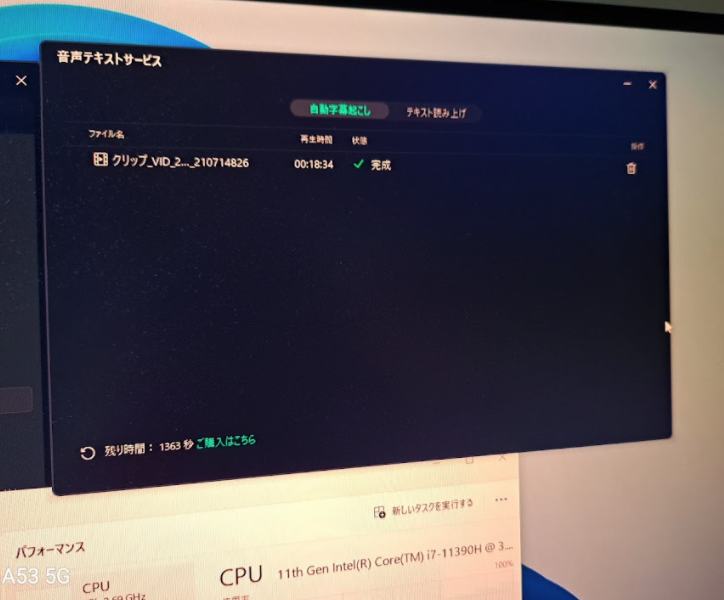
出力結果
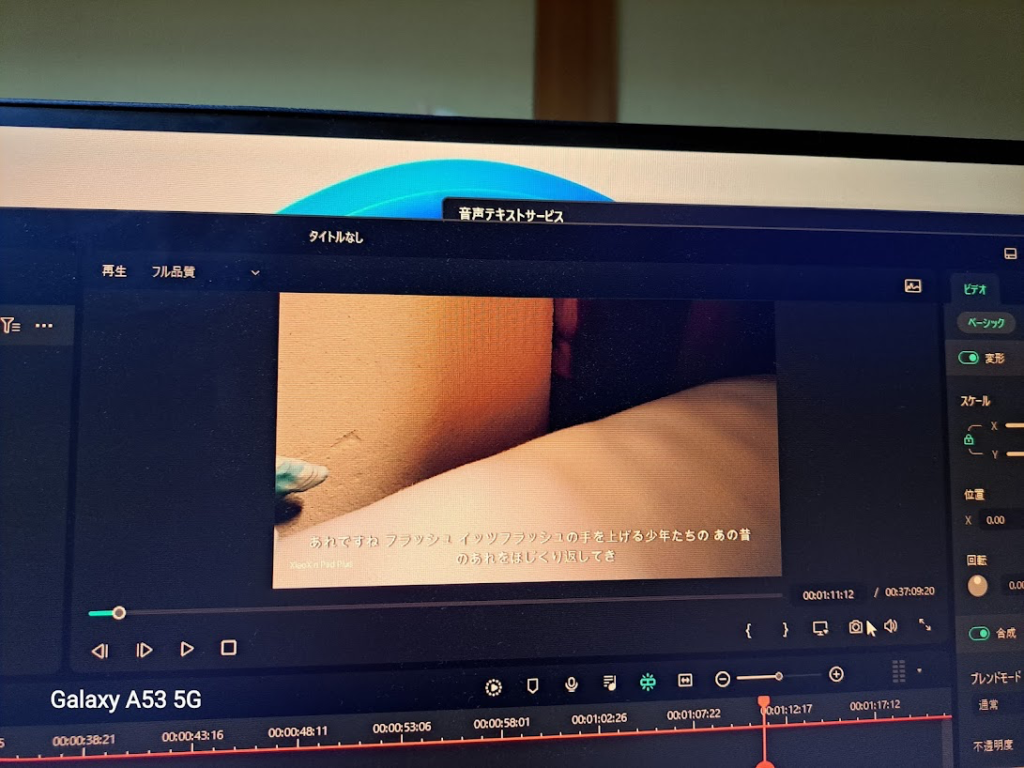
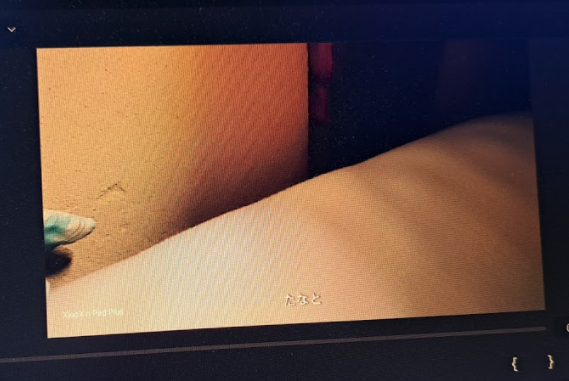
まずは精度についてですが、ある程度の精度にはなっている印象を受けました。
100%確実というわけではないですが、修正すること前提であればなんとかなるかと思います。
また、文章量が多い場合は中途半端なところで区切られてしまう印象です。
字幕についてはsrtファイルとなっており、編集が可能です。
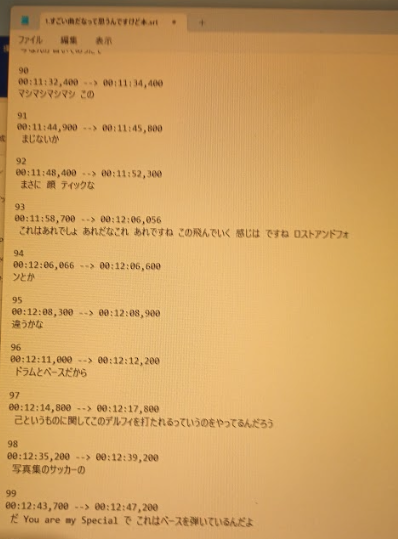
その他の機能について
その他の特徴的な機能を記載していきます。
動画の全フレーム切り出し機能
動画の全フレームをJPEGやPNGの画像として切り出す機能があります。
例えば動画を撮影した上で、その中で最適なシーンを画像として切り出してサムネイルにしたいときがあると思います。
そのような場合に役立ちますね。
無料版でも使える機能ですが、切り出した画像にすかしが入ってしまいます。
すかしなしの画像を使う場合は有料版がおすすめです。
ざっと調べた限りでは無料アプリでは簡単に操作できそうなモノが見つからなかったので、個人的に役立つ機能だと感じました。
AIカットアウト機能
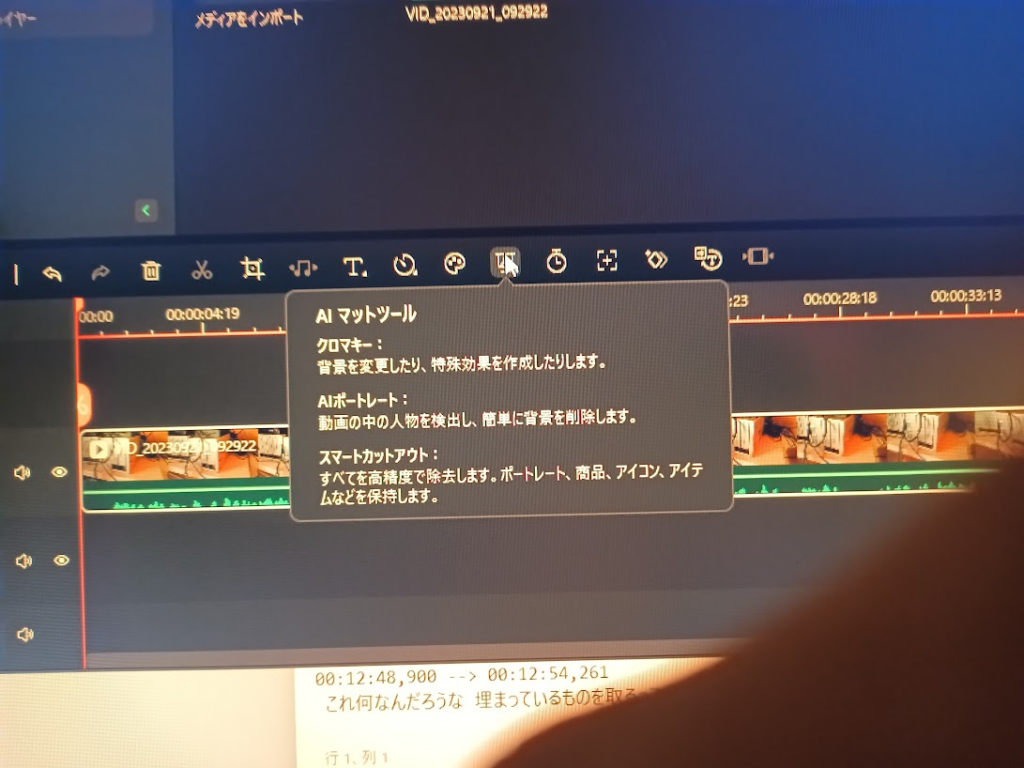
動画内に映り込んだものなどを黒く塗りつぶす機能などデス。
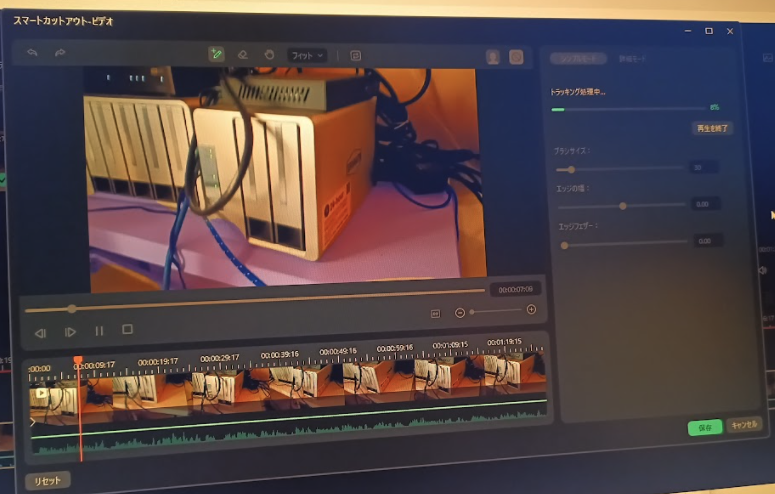
画像はNASを撮影しながらいろいろとしゃべっている動画にカットアウト機能をかけている様子です。
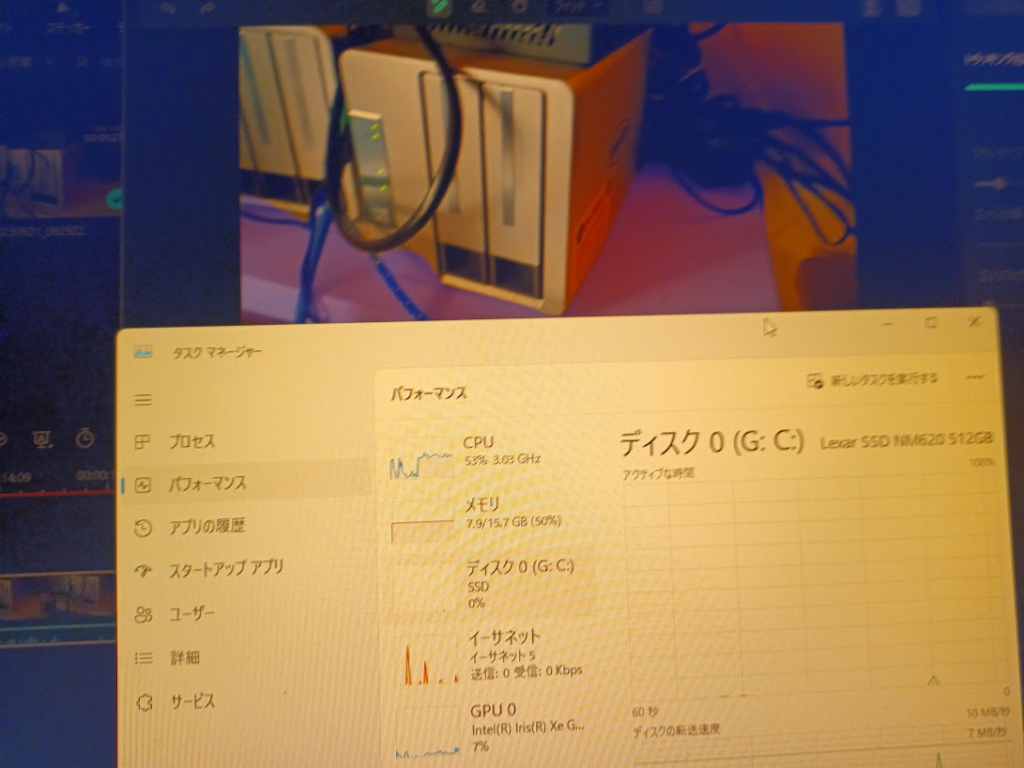
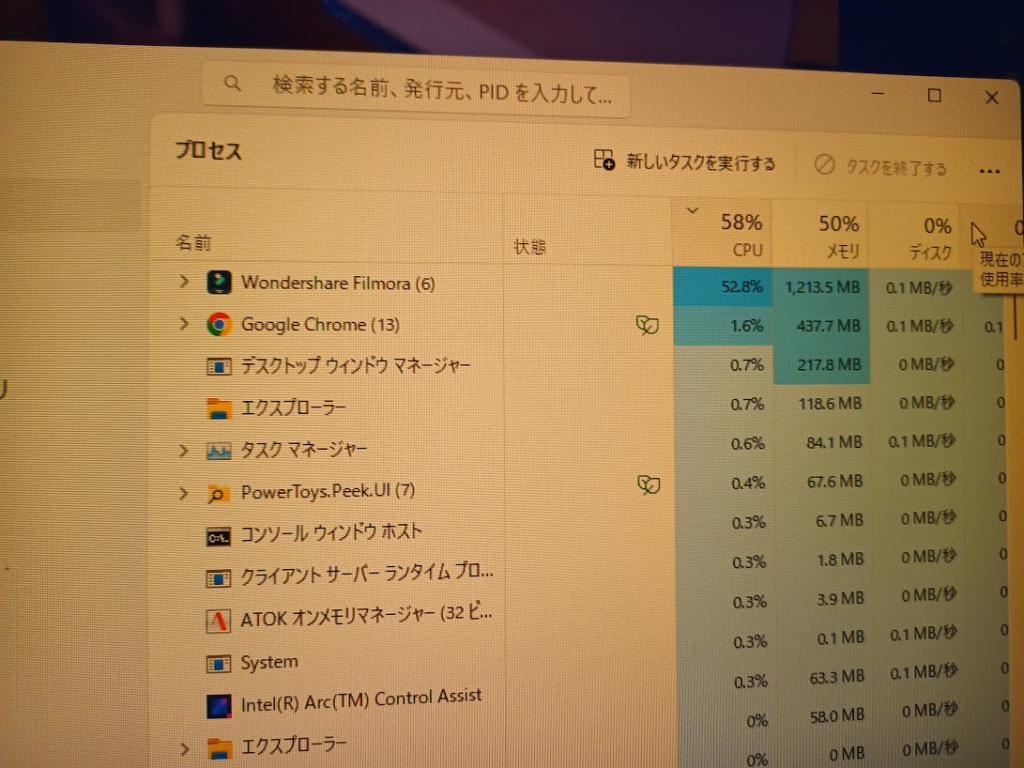
この処理を行っている最中はCPU使用率が増えており、PC自体で処理が行われているようです。
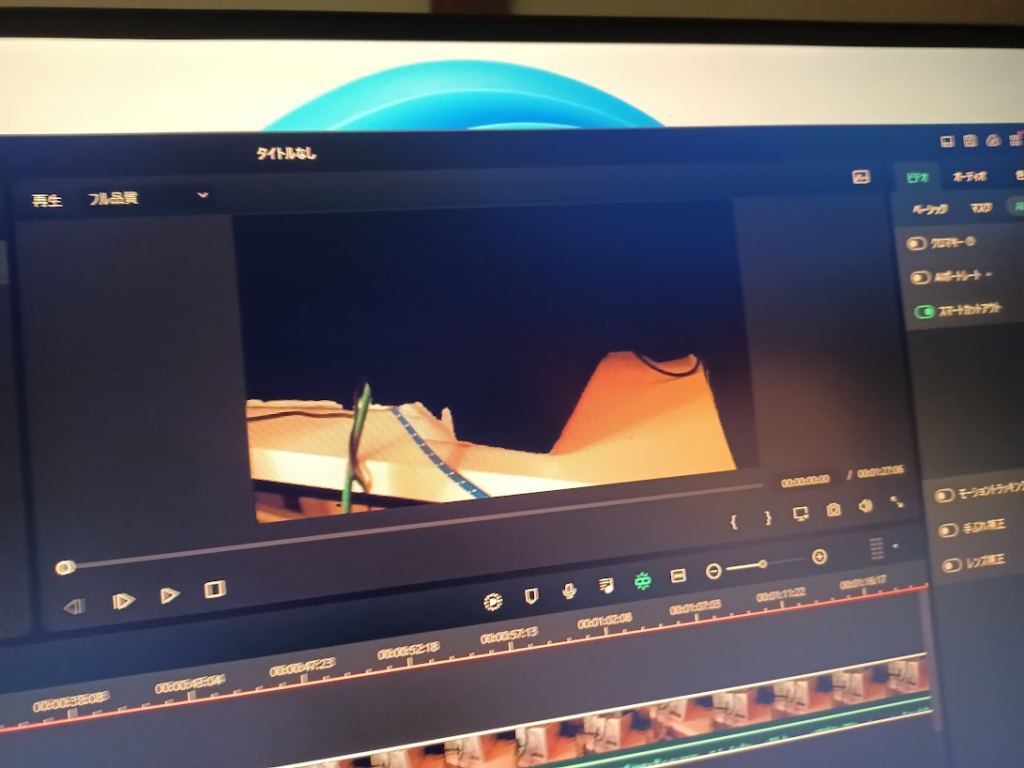
実際に切り抜いた様子がこんな感じ。筆者はNASの下の机を塗りつぶしたつもりだったのですが、逆になってしまったようです。
とはいえ、やり直せば良いだけですね。
AIノイズ除去機能
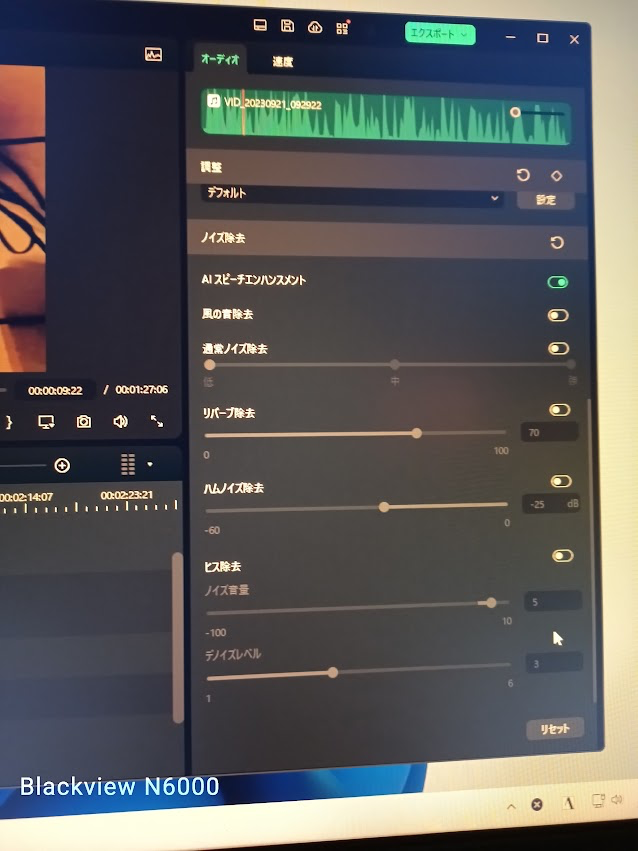
AIノイズ除去機能をはじめとした、音声のノイズを除去する機能があります。
さきほどのNASについてしゃべる動画で検証したところ、確かにノイズを低減できていた印象です。
オーディオストレッチ機能
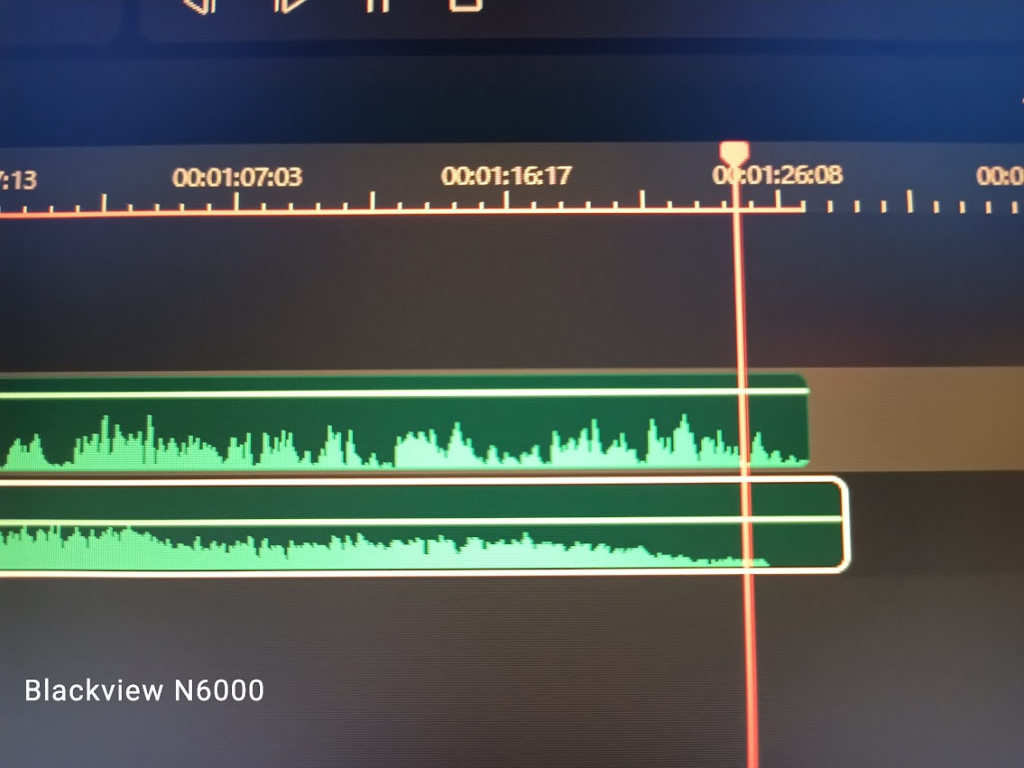
これは動画の音声を縮めたり伸ばしたりしてくれる機能です。
この機能を使うことで、BGMを動画の尺の中できれいに収められる場合があります。
Chat GPTの搭載
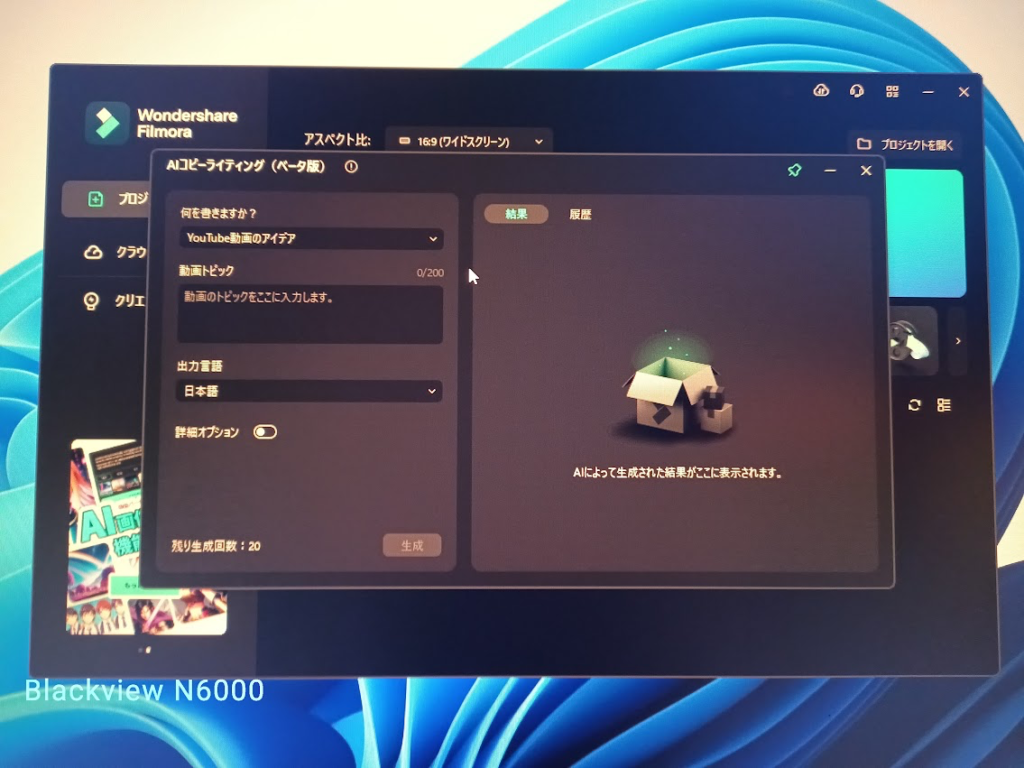
Chat GPTをFilmora経由で使用することができます。
個人的には自分の頭で考えた方が良いアイデアは浮かぶというのはChatGPT門外漢の私の意見ですが、うまく使いこなせばうまく役立てることができるかもしれません。
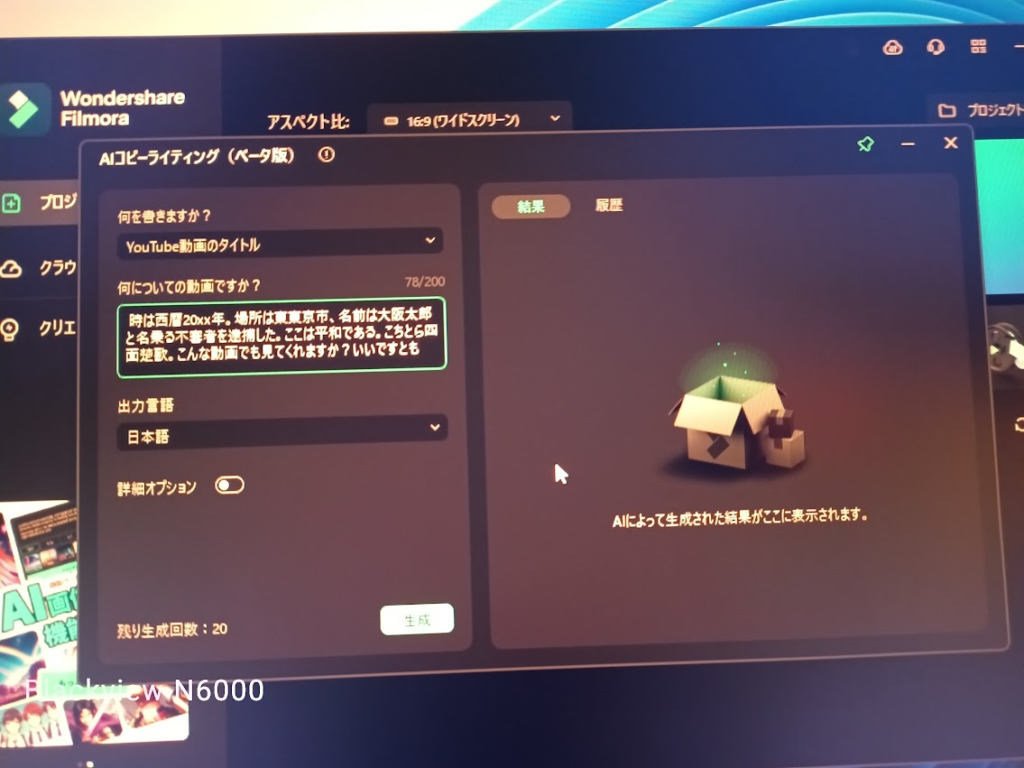
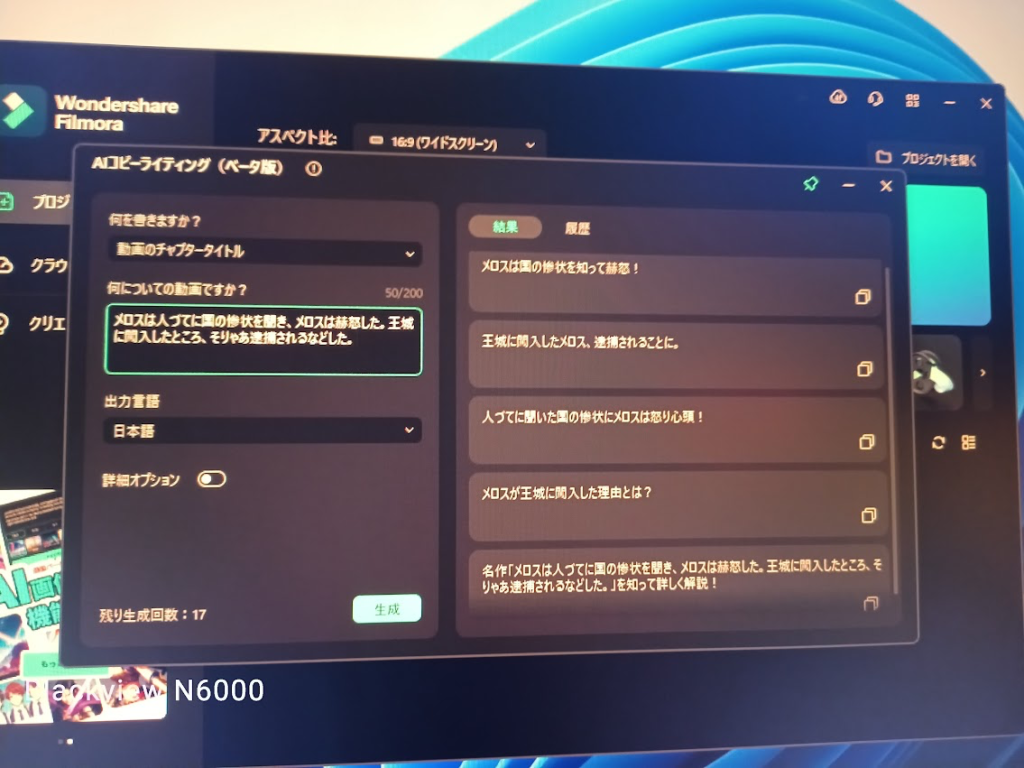
Filmoraの動作をさらに検証する。
iPadやAndroidタブでキーボードショートカットは使える?
結論から言ってどちらもキーボードショートカットはなさそうです。
両者ともにFilmoraのタイムラインを表示した状態で、いろいろとキーを操作してもあまり反応がありませんでした。
iPadの場合cmdを押しっぱなしにすれば使えるショートカットキーが表示されるアプリがあるのですが、Filmoraは特に変化がありません。
また、Androidタブレット
Filmoraのメリット
初心者でも使いやすい
初心者でもつかいやすいということを押されました。
確かにそうかもしれないですね。
筆者自身ゆっくり動画を作ったり、細々とした作業において動画編集ソフトを活用した経験があるのですが、そうした際に使うソフトとそこまで操作に難しいと思った点はありませんでした。
もちろん中にはネットで調べないとどのようにすれば良いかわからない箇所はあるのですが、ある程度公式さんがハウトゥーを出しているので、そこまで難しいとは感じませんでした。
エフェクトやテンプレートが豊富
確かにエフェクトやテンプレートが豊富です。
動画を作っている際に、動画のわかりやすさや豪華さを増幅させるためにもエフェクトやテンプレートを使うことは必要不可欠です。
そこにおいて動画編集ソフトの公式さんがそうした素材を用意してくれているのは、いちいち素材を探しに行かなくて良いですね。
商用利用も条件を足せば可能
商用利用も条件を満たせば可能です。
公式さんの文言によると、条件次第では今回のようなマルチプラットの機能で使えると良いですよね。
動画を全フレーム切り出し可能
正直な話、この機能がFilmoraの中でも特に良かった機能です。
諸事情により、なぜ必要なのかは書けないのですが、このような全フレームの切り出し機能が使えると良いなあと思っていました。
しかし、他のソフトだと動画の全フレーム切り出しではなく、任意の1フレーム、たったの1フレームぽっきりであったり、そもそも切り出し機能がなかったりします。
また、とても人気のツールもあるのですが、コマンドプロンプトからの操作が必要だったりするために、コマンドを記憶したり調べる必要があり、結構大変でした。
しかしこのFilmoraは無料の状態でもすかしアリにはなりますが、全フレーム切り出しが可能で、さらに有料版ならすかしはなくなります。
もちろん調べればもっと良いツールはあるかもしれません。
しかし筆者にとってはこれが最適解だと思います。
少なくともFHDなら内蔵グラボでいける場合も
動画編集というのは負荷がかかる作業です。
動画に様々な加工をするだけで、エンコードに至るまでに動作がかくかくすることもあります。
エンコードに半日かかることもある作業で、奥深く、半可通な筆者がどうこういえるはずがないのですが、すくなくともFHD程度の解像度の動画をちょこっと編集して、そのままエンコードするぐらいでは、筆者の内蔵グラボだけのミニPCでも普通にいけました。
筆者としてはかなり好感度が高い
筆者は動画編集で案件を受けているわけでも、Youtuberとして動画編集を自前でやるわけでもないのでかなりのミーハーそうではありますが、画像を切り出したり、ちょこっと動画を編集したりする場合にはとても良いツールだと感じました。
最初は無料で使用可能
機能に制限がかかりますが、無料でも使用が可能です。
試しに無料で使ってみて、それでも良ければ有料プランに移行する、という使い方もできます。
複数端末で使用可能
Filmoraのデメリット
マルチプラットの有料プランが1年区切り
基本的にFilmoraには目立ったデメリットはない気がします。
こういうモノなのではないか、という点が後半はありますが、それは欠点と言えば欠点ですが、ただの言いがかり的ですらありますし。
ただ、個人的に改善して欲しい点としては、マルチプラットの有料プランが1年区切りという点ですね。
実際に使ってみないことには使用感やメリットや欠点はわからないと思うのですが、1年区切りだと購入した後に公開してしまう可能性も捨てきれません。
実際動画編集ソフトは非常に様々な種類があり、いろいろなモノを試してみたいという人は多いと思います。
多少割高でも良いと思うので、2ヶ月~1週間程度の短期間のプランがあるとなお良いと感じました。
欲を言えば3日程度のプランなどもあると良いかも。
ミーハー層の場合は毎日使うわけではないと思うので、その都度使うときだけ契約できるようなプランがあると良いかなあと考えてみたり。
Filmoraのその他のポイント
その他のポイントはこちら。
Wondershareは中国企業
ワンダーシェアーは中国深圳に本拠地を置く企業です。
筆者はスマホやNASやPCやタブレットについて中華製品が占める割合が多いため、さほど気にはしていませんが、気になる方はいると思います。
iPadやAndroidタブレットではショートカットキーでの編集は不可
気になる機能としてはこれですね。
iPadの動画編集ソフトにはiMovieなどキーボードショートカットが使えるモノがあり、マウスとキーボードでまるでPCのような作業効率を持つモノがあります。
しかし、Filmoraはキーボードショートカットが内容です。
これは気になる点ですね。
また、Androidタブレットでも試しましたが、すくなくともタイムライン画面においてキーボードショートカットはついていないようです。
とはいえ、今後サポートされる可能性もありますし、今後に期待ですね。
本格的に案件を受けるなら別のソフトがいいかも
このソフトはあくまでも自分で動画編集を行う動画投稿者さんや、筆者のような動画をフレームに切り出したりと言った細々とした用途に使うミーハー層向けだと思います。
しかし、クラウドソーシングサイトで案件を受注するなど本格的に動画編集をする場合等には使えないかもしれません。
筆者はあまりクラウドソーシングでの動画編集は詳しくないのですが、多くの動画編集系の発信者の方がそのような発信をされているためにそのように感じました。
画像生成AI等、多くのAI機能はローカルでなく外部サーバーで動作し、あまりにもこったことはできない
画像生成AIやChatGPT機能など、多くのAI系の機能は外部のサーバーで動作するようです。
これによりマシンのスペックがあまり高くなくてもAIにまつわる処理を簡単に行えます。
しかしその一方で、どうしてもできることが限られてしまう部分もあります。
例えば画像生成の部分ですが、モデルやサンプラーやLoraなどの設定について、あまり自由に行うことができません。
もしこったことを行うのであれば、NVIDIAのグラボを積んだマシンなどにStable Diffusionを導入して自力でやった方が良いかもしれません。もちろん法令や著作権について調べた上でデスね。
2024/01/22追記、NASのデータを直接編集できない
2024/01/22時点ではNAS上のデータを直接編集することができません。
他の動画編集ソフトではどうかわかりませんが、NASのデータを直接編集できればより便利だと感じました。
あとがき
多機能な動画編集ソフトです。
動画の全フレーム切り出しがなんと言っても便利でした。
参考になれば幸いです。