この記事ではEaseUSさんより提供を頂いてEaseUS Disk Copyをレビューします。
筆者は最近までSSDのクローンにさほど興味がありませんでした。実際問題SSDのクローンだなんてそんな何回もやるものでもないですし。
しかしつい最近になり、SSDをクローンしたい!SSDのクローンをしなければならないと思う用事ができました。
そのような折にこの案件を受けられましたので記事を書いてみます。
2023/12/12追記、キャンペーン情報
担当者さんよりキャンペーン情報をいただきましたので共有します。
2023/12/12の時点でEaseUS公式さんのTwitterアカウントをフォローすることでEaseUS Disk Copy Proの製品版を先着500名に無償で配布するキャンペーンが始まっております。
また、上位版となるTechnicianも30%オフになるキャンペーン中とのこと。キャンペーンは2023/12/13の正午12:00までとのことです。
記事を受けた理由:SSDのダウングレードがしたかったから。
NVME SSDでNASの高速化がしたい。しかし新規に買うのは高い。
NASはSSDにすることで真価を発揮すると思うのです。
確かにHDDはシーケンシャルでなら十分な速度が出ます。しかし細かいファイルを大量に送りつけるようなランダムアクセスの速度は遅い傾向にあります。
筆者はNASをデータ転送のためによく使うので、どうしてもランダムの速度が遅いのが気になります。
NASにSSDを導入することで、シーケンシャルが頭打ちでもランダムの速度をびゅびゅんと高速化できる場合があります。
なのでSSDがとにかく欲しいのですが、資金的に厳しいためできるだけ低コストで購入したかったんですよね。
そのような折り、筆者は以前GEEKOMさんからIT13というハイエンドミニPCの提供を頂いたことを思い出しました。それは2TBのSSDを搭載しています。
さすがに2TBのSSDをPCでは使い切れません、だからこそそれを取り外してNASのストレージとして使うことにしました。
IT13の2TBのSSDを取り外すには別のストレージにIT13のSSDのクローンを行わなければなりません。
クローンソフトの必要性
そのような折にEaseUSさんから実にタイミング良く、ホントに笑っちゃうほどタイミング良くお仕事を受けられたので実際の使用感を記載していきます。
クローンソフトの現在の状況については調べてないのですが、数年前に調べた限りでは無料ソフトがほぼ皆無という状況でした。
また、ちょこっとだけ調べるとクローンの作成は有料ソフトを使わずともOSの標準機能でいけるとの情報もあるのですが、かなり手間がかかってしまうようです。
現在のところはわかりかねますが、有料ソフトで2000円ぐらいでクローンが作れるのなら以外と良い選択しかもしれません。
用意したもの・前準備

用意したモノ一覧
クローンを作る筆者のPCの他に、以下のようなモノを用意しました。
ORICO NVME SSDケース

ORICOのNVME SSDケースです。実を言うと筆者はNVME SSDケースをもっておらず、この一連の作業をこなすために初めて購入してみました。
IT13は通常サイズのNVME SSDを差し込めるスロットが1つしかありませんし。
選定理由としては比較的安価でそこそこの速度が出せる10Gbpsであること、Type-CケーブルとType-Aケーブルが両方ついてくることなどが挙げられます。
なお、PCの拡張性やソースメディアとターゲットメディア次第ではこのSSDケースは不要です。
換装先のSSD

ターゲットメディアとなるSSDが必要です。
ブラックフライデーでもさほどSSDは安くならなかったので、中古パソコン店で中古のSSDを買いました。
基本的にPCのブートであるSSDは大手メーカーの新品を買うに限りますが、今回は中古の大手メーカーのものを試します。
なお、SSDだけでなくメモリもダウングレードしていますがこれは割愛します。
EaseUS Disk Copyを使ってみた
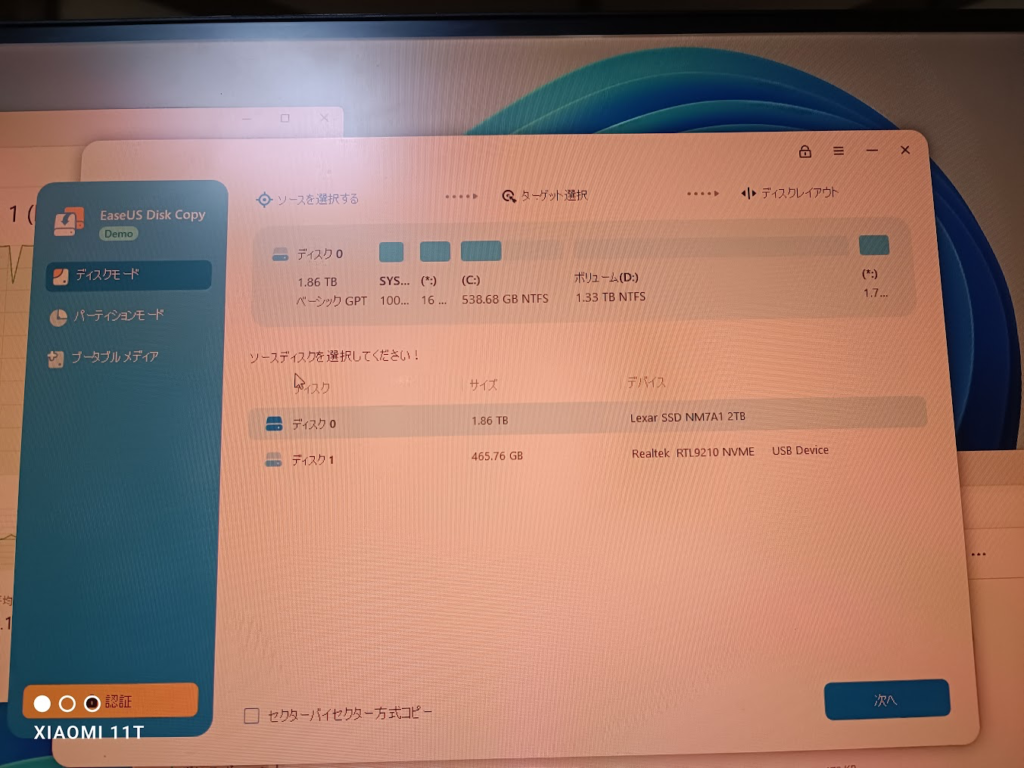
手順についてはこちらの記事も参考になるかもしれません。
なお、この記事ではここ以降移行元のSSDをソースメディア、移行先のSSDをターゲットメディアとかく場合があり、表記揺れしています。ごめんなさい。
SSDの接続~クローン作成開始まで
まず公式サイトからソフトをダウンロードしインストールします。
また、移行先のSSDも何らかの形でPCにマウントします。筆者は先述のSSDケースをUSB接続しました。
ターゲットメディアの速度はこんな感じ

ちなみに筆者がもともと接続していたIT13のSSDの速度はこんな感じ
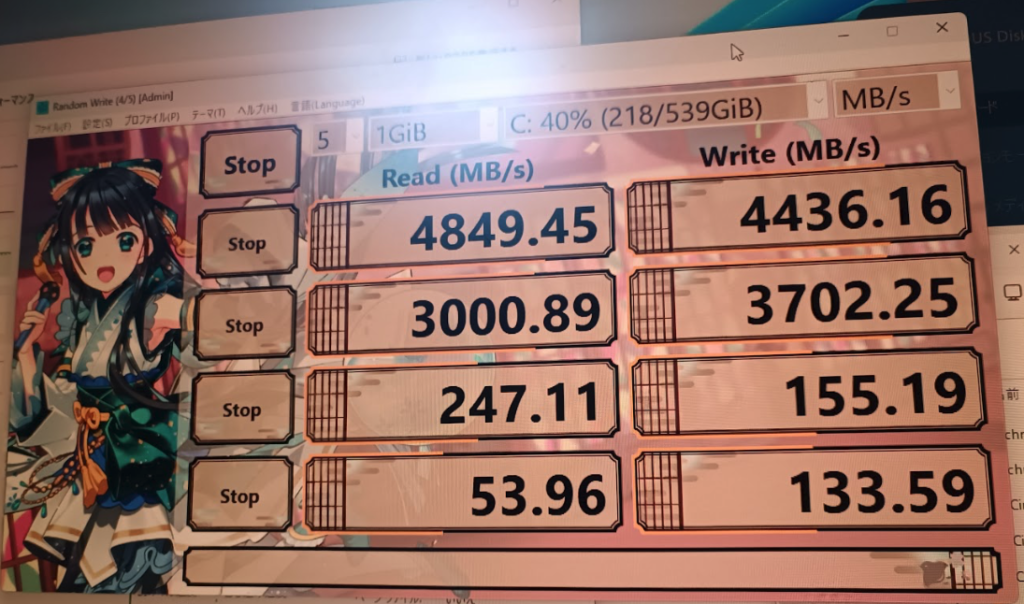
あとはEaseUS Disk Copyの画面の指示に従ってディスクモードで進めていきます。
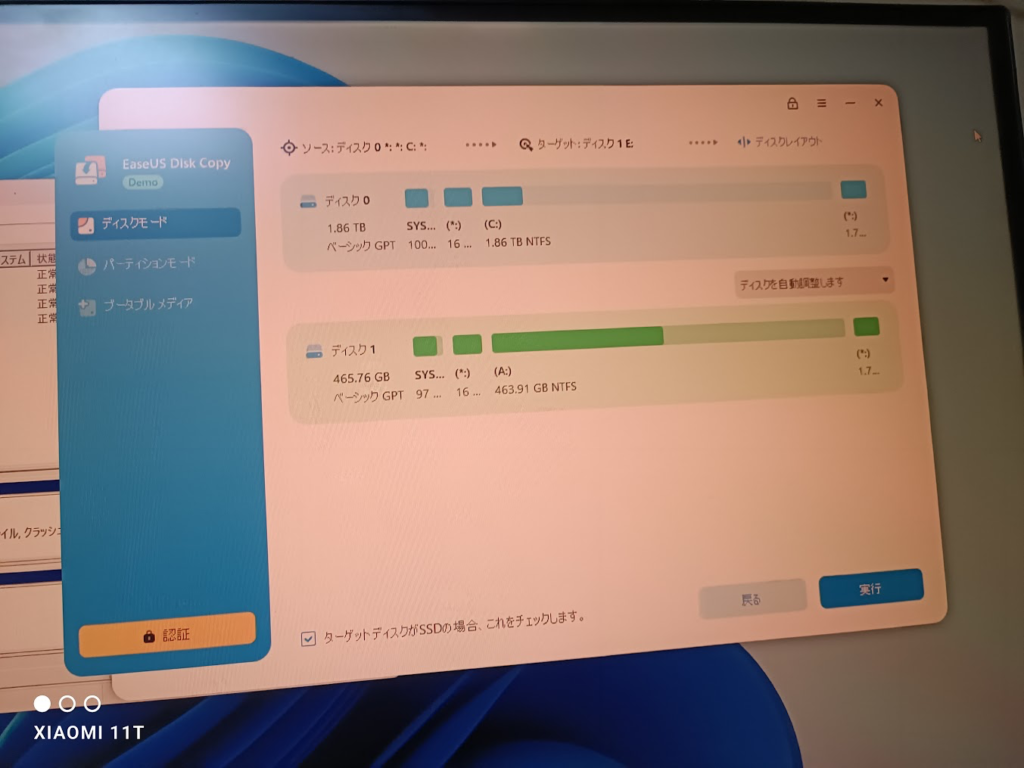
ターゲットメディアの容量がソースメディアの4分の1になってしまっていますが、セクタバイセクタにチェックを入れなければいける場合があるようです。筆者はソースメディアのSSDにあまり容量を入れていなかったのでうまくいきました。
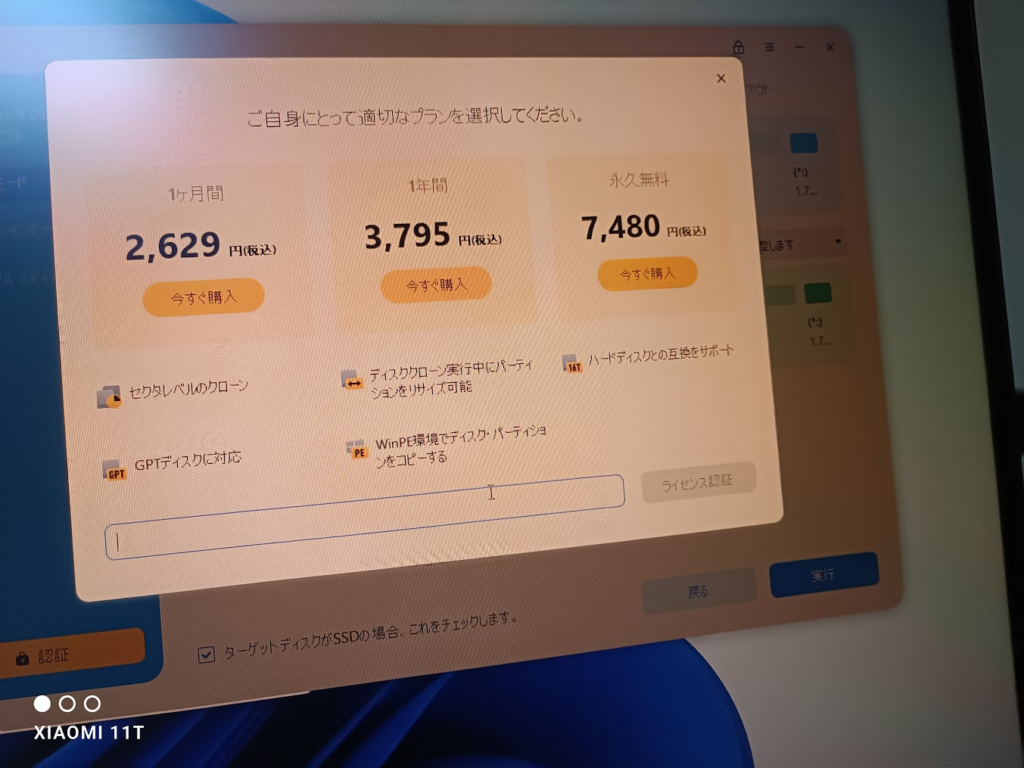
ひととおり設定が終わると課金を求められます。筆者はここで提供いただいたコードを入力しました。
その次にはSSDのクローン作業が始まります。筆者はその進捗画面を撮影し忘れてしまいました。ごめんなさい
時間としては大体2時間いかないぐらいです。
SSD換装から使用感まで

クローン作業が終わり次第最初の画面に戻ってくるので、PCの電源を切り、電源や周辺機器を全部外して分解します。IT13は底部のネジを4つゆるめるとメモリやストレージが見えてきます。ちなみにこの基板の裏側にCPUがあります。

諸事情からメモリを外します。この記事には関係ないです

こちらが古いSSDです。Laxer製のようですね。

SSDとメモリの換装が終わったので、底部の裏蓋を閉めずに、内部がむき出しの状態で電源や周辺機器に接続し、起動するか確かめて、起動しました。

換装後のSSDの速度はこんな感じ。(上画像)、比較のため先ほどSSDケースに入れていた速度も再掲します(下画像)

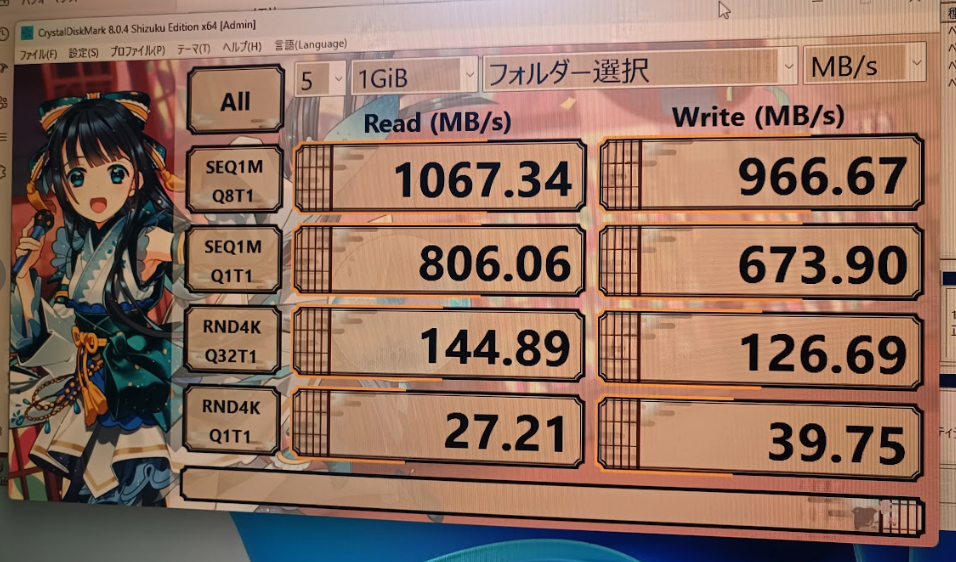
使用感 ざっくり
ざっくりとした使用感を書いていきます。
非常に簡単にディスククローンが完了
非常に簡単にディスククローンできてしまいました。どこかで躓いたり設定を工夫したりすることがあればそれはそれで記事のネタになるのですが、まったくもってスムーズかつ簡潔に終わってしまい当惑しています。
SSDの容量的にはダウングレードなのでそこがひっかかるかなあ?ひっかかって記事のネタにならないかなあと悪だくみしていましたが特にそのようなこともなく、うまくいってしまいました。
パーティションコピーやOSの移行にも対応
パーティションコピーやOSの移行にも対応しているようです。
ライセンスは複数種類がある。
ライセンスについては複数の種類があるようです。
1PC用のライセンスであるProが一番お勧めですね。2023/11/26時点では2629円とのこと。
また、複数のPCやWindows Serverでも対応しているTechnician版も10800円で対応とのことです。
あとがき
参考になれば幸いです。
個人的にはめちゃくちゃうまく行き過ぎました。
