この記事は、EaseUS様より提供を頂き、EaseUS Todo PCTrans Proを試します!
Windows11の引っ越しソフトをレビューするものです。
Windows11といえば、世界中で遍く使われているとてもシェアの多いOS、Windowsの最新版です。
しかし、Windows11のちょっとした微妙なポイントとして、OSのデフォルトの引っ越し機能がないことがあげられます。
そういったデメリットを解消してくれるかもしれないのが、サードパーティー性の引っ越しソフトです。
今回はサードパーティー製ソフトのひとつである、EaseUS Todo PCTrans Proをレビューしていきます。
記事について
この記事はPR記事となります。
また、この記事の情報をもとに試したことによる損害などは対処ができません。
自己責任ということでよろしくお願いいたします。
すみませんがよろしくお願いいたします。
Windowsの引っ越し機能が欲しい
Windows11はちょっと気になるポイントがあり、それが引っ越し機能がデフォルトで存在ないということだと先述しました。
とくに様々なPCをレビューしまくる僕は、けっこう引っ越し機能がないことに疲弊していました。
たとえば、新しいPCを用意するときに、引っ越し用のソフトや前のPCのデータを纏めたものをSSDやらUSBメモリやらNASやらから移行するのに時間がかかります。
し、その移行用メディアを用意するのだって一苦労。
それに、データを移しただけではすべからく移行は完成しません。
ソフトをインストールするなり、お好みの設定にするなり、再起動するなり、Windowsアップデートをするなり、とてつもなく大変です。めっちゃ大変です。べらぼーに大変なのです。
具体的に言うと、いちいちPlatformToolsのパスを通したり、辞書データをインポートしたり、ベンチマークソフトを導入したり、といった手間がどうしても必要なんですね。
一方で他のデバイス、例えばMac、あるいはAndroid、その他にはiPadなどにおいては、引っ越し機能が存在しています。
それらであれば極めて簡単に引っ越しができてしまいます。
しかし、Windows11にはそういった機能がないので、けっこう大変なんですね。
そこで、今回はサードパーティー製のソフトをつかってみて、Windowsの引っ越しをしてみます。
ということで、さっそく本題でございます、EaseUS Todo PCTrans Proを試してみます。
EaseUS Todo PCTrans Proの特徴
特徴はこちら。
ファイル、プログラム、設定を新しいPCに移行可能。
はい。ファイルやアプリや設定といったものを、新しいPCに移行できるようです。
便利ですね。
永久に利用可能
永久ライセンスとのことです。
30日以内返金保証
30日以内の返金保証があるようです。
もしうまくいかなかった場合にも安心そうですね。
移行方法は2種類
移行方法は2種類存在します。
1つ目が、SSDなどにイメージファイルを作成して、それを移行先のパソコンに移す方法。
2つ目が、LAN経由で移行する方法です。
どちらも試してみます。
引っ越しは現バージョン以上に新しい事が必要
例えば、Windows7のPCからWindows7のPCに移行したり、10や11に移行したりすることはできますが、VistaやXPに移行することはできないようです。
また、上位ライセンスではWindows Serverなどの引っ越しにも対応しているようです。
ライセンスは3種類、コスパのProと強力さのTechnician
ライセンスについては3種類あります。
Proは2つのPCまでのライセンスです。
1回限りで移行するならこっちのように感じます。
ただ、1回の以降にしか使えません。
商用利用や3台以上のPCでも使えるライセンスはテクニシャン版となっていて、43780円ととても高価ですが、引っ越しの手間を短縮できる可能性を考えれば、ペイできるかもしれません。
僕がもし買うならば、テクニシャン版を買うと思います。
それでは早速テストしてみます。
実際にEaseUS Todo PCTrans Proを試す!LAN移行編
それでは早速EaseUS Todo PCTrans Proを試してみます。PCTransの商品ページへのリンクはこちら。
前提条件
前提条件として、PCを2つ用意しました。
古いPCとして用意したのは、Intel N100を搭載したミニPC、Beelink S12 Proで、最近メイン機としてとても良く使っています。
新しいPCとして用意したのはPentium N6005を搭載したミニPC、Nucbox7で、データがまだ残っています。
接続
ソフトのインストールやLANの接続を済ませて、早速接続するとこんな感じ。
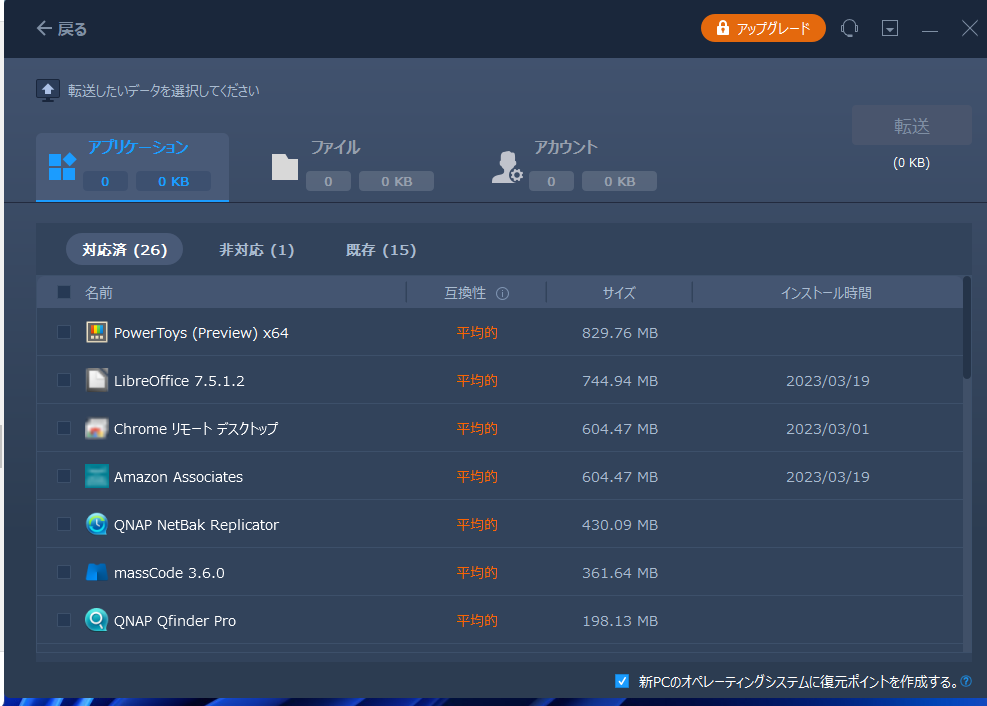
PowerToysやChromeリモートデスクトップなどがありますね。
その他にもGoogle日本語入力やZoomなどが対応しているようです。
非対応と表示されているのは、オーディオのドライバーです。
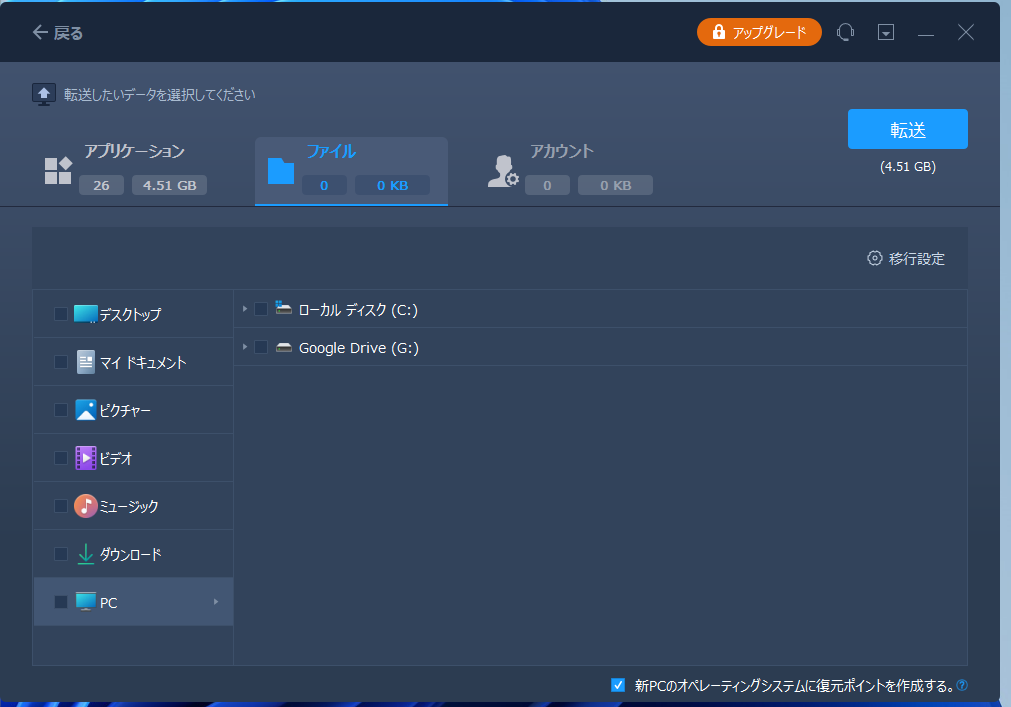
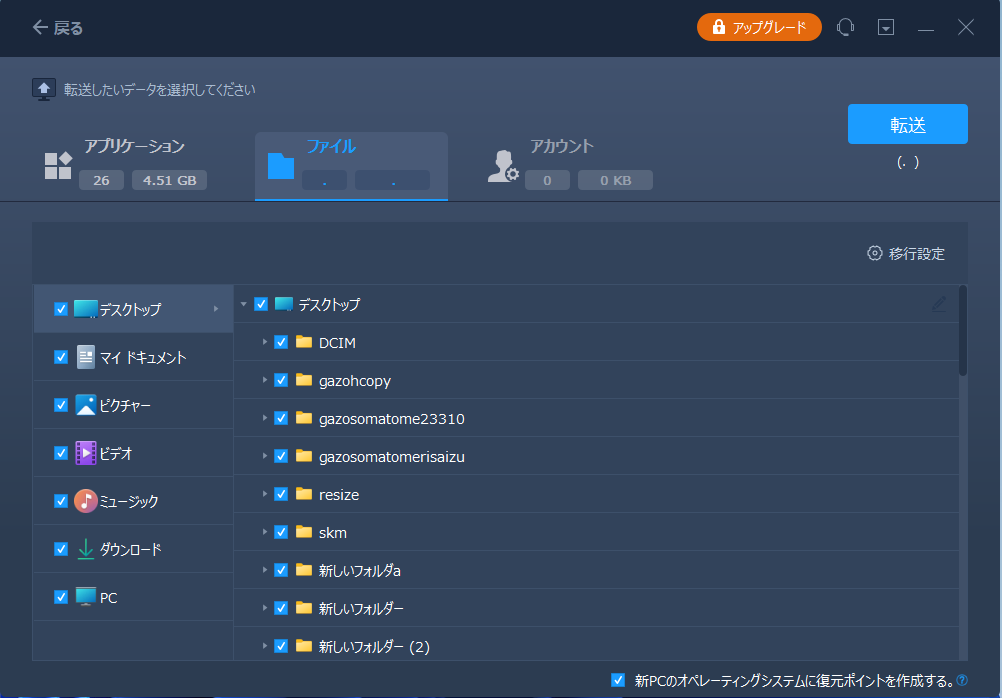
ファイル類もこんな感じです。
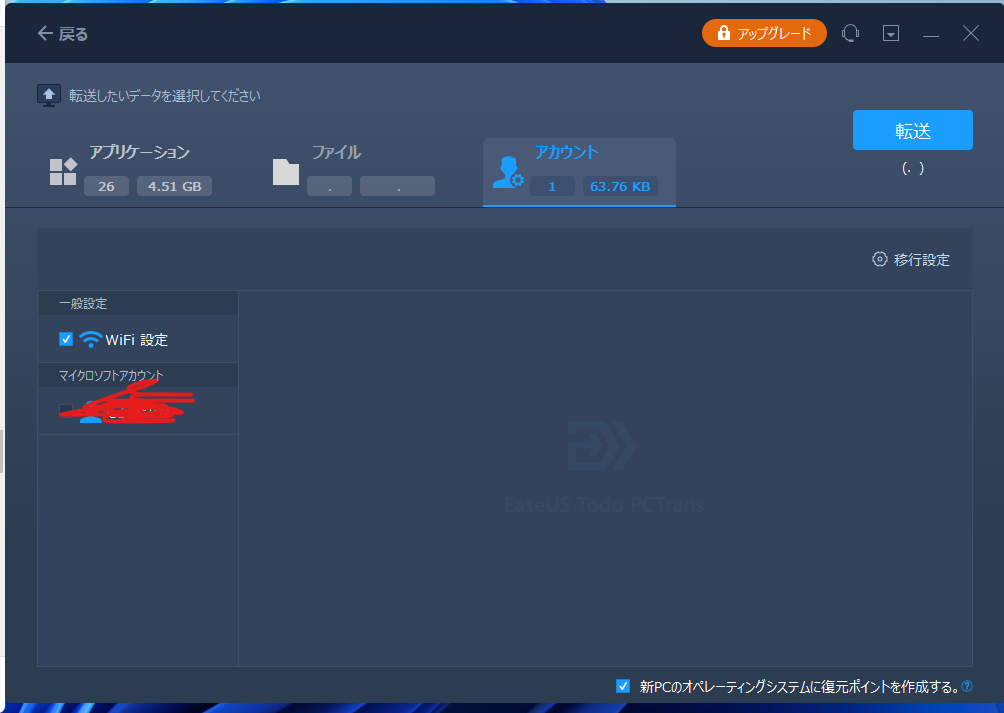
アカウントはこんな感じです。
新PCのオペレーティングシステムに復元ポイントを作成するにはチェックを入れておきます。
転送を開始
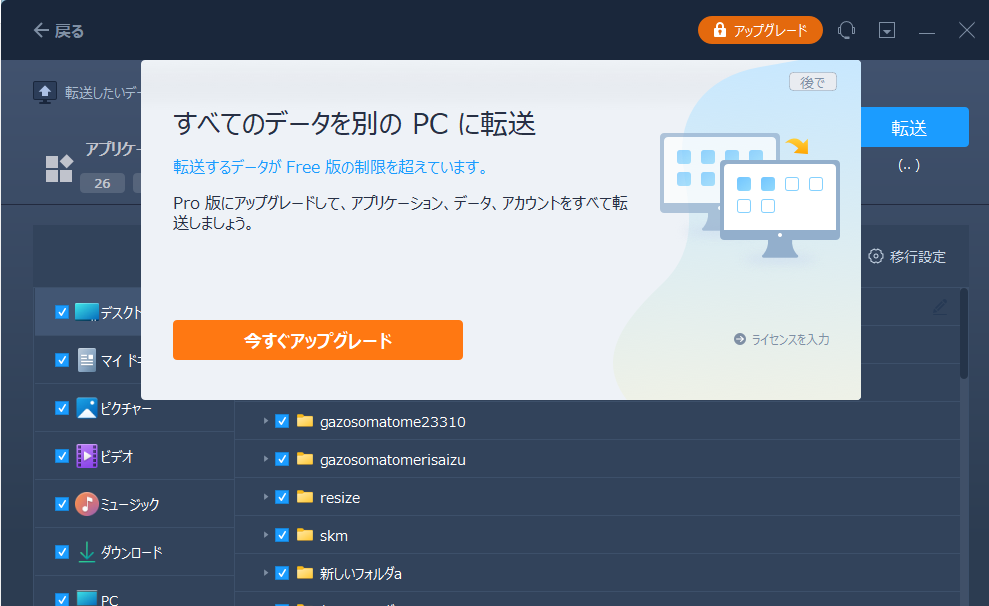
転送ボタンをポチったところ、500MB以上のデータの転送にはアップグレードが必要とのことです。
今回はPro版を提供いただいたので、それを使用してみます。
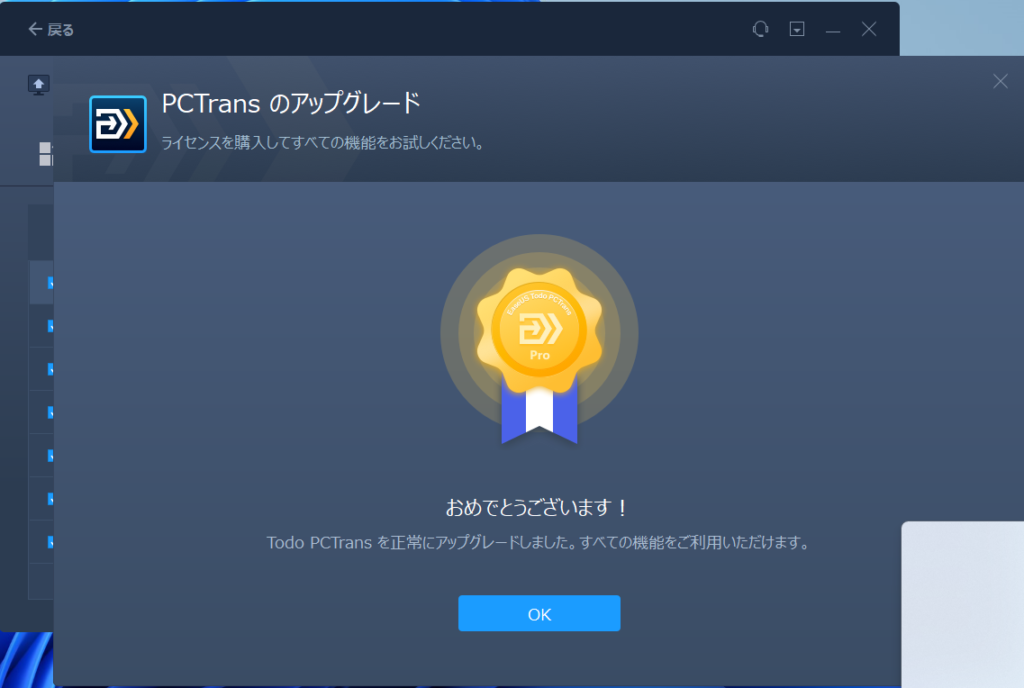
移行について試行錯誤
まず、一回普通にやってみたところ、WIFI接続になってしまっていたので、一旦中断しました。
その後イーサネット接続に変更し、接続したところ、容量不足になりました。
新しいPC側を初期化して再度接続したところ、ライセンスエラーとなりました。
EaseUSの担当者さんにお願いし、ライセンスを使えるようにしてもらってから、改めて接続をしました。
移行の動作について
実際に移行作業を行ってみました。
1時間と経たずに設定やアプリはコピーされたようです。
しかし、丸一日経ってもファイルはコピーが終わらず、それから少し後に容量不足との記載が。
PC同士で容量は同じのはずですが、なぜかこうなってしまいました。
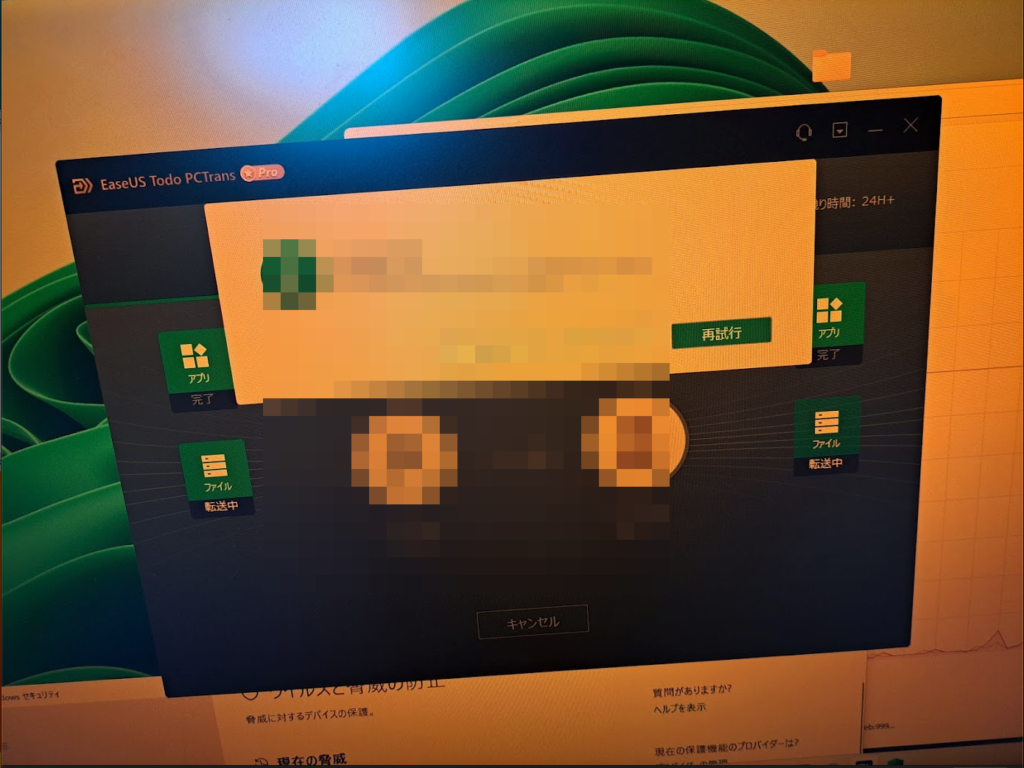
容量は余裕を持っておくといいかもしれません
メリット
メリットはこちら。
データの移行が可能である
このソフトを使えば、簡単なデータの移行が可能となります。
データ移行ってどうしても手間も時間も労力もかかるので、それがある程度ほったらかしでできるのはいい点だと思います。
1台あたりの接続であれば、状況によってはコスパがいい
ライセンスの価格は4000円ぐらいなので、時給千円として4時間の節約ができればコスパはいいと言えるはずです。
それぐらいはある程度できる印象なので、引越しが面倒な人にとってはいいかと思います。
貴重かつ珍しい引越しソフト
意外と引越しソフトって数が多く無い印象です。
PCの有料ソフトを出しているメーカーってかなり多いのですが、その中でも両手で数えるほどしか見つかりませんでした。
十分な選択肢の一つにはなるかと思われます。
多機能である。
記事内では紹介できませんでしたが以下の用途もあるようです。
EaseUSさんの公式サイトに飛びます。
MS OfficeのライセンスをWin11に移行する方法のリンクはこちら。
ゲームアプリをCドライブから任意の別のドライブに移行する方法のリンクはこちら。
Googleフォトのアカウントを別のPCに移行する方法のリンクはこちら。
その他の情報
その他の情報はこちら
できればtechnicianライセンスの方がコスパはいいものの、値段は高い
できればTechnicianライセンスだと、何回も使えるのでそちらの方が良かった印象はあります。
しかし、約4万円と結構な値段がするので、勇気はいりますよね。
移行できない設定もあるみたい?
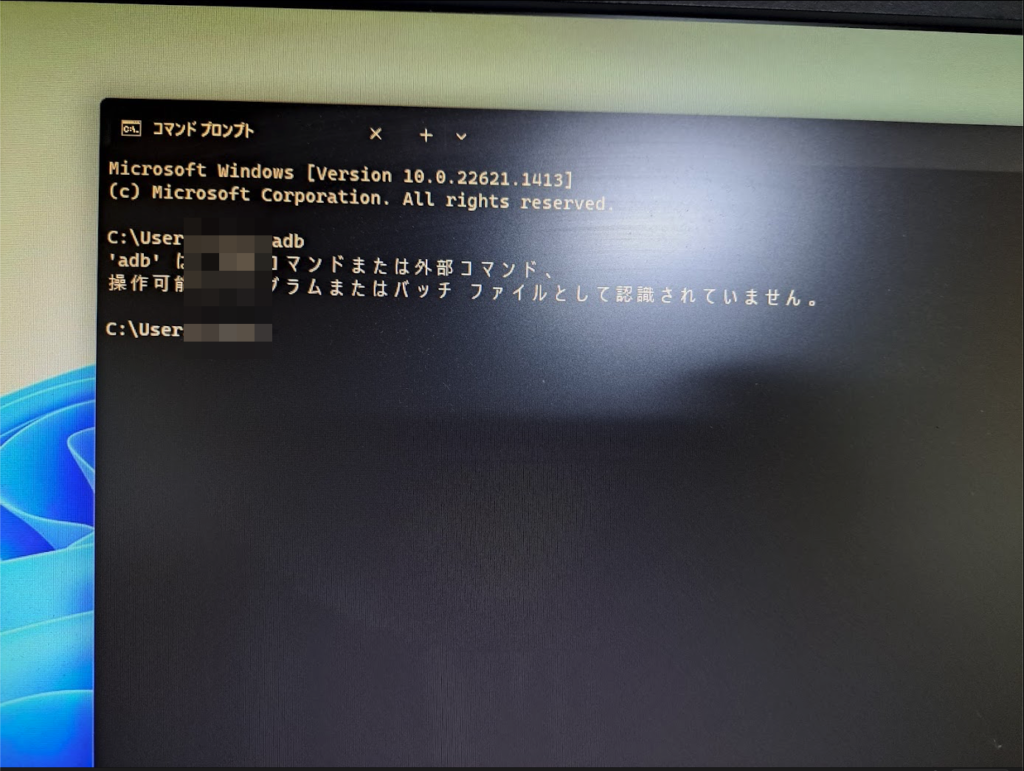
なぜかGoogle Chromeがインストールできていなかったり(容量不足のため?)しました。
また、Androidの操作に必要なAdbコマンドが使えなかったりしていました。
一部の設定やアプリが移行できないこともあるみたいですね。
とはいえ、大半はできるかと思います。
時間がかかる
LAN接続だから仕方ない部分もあるのですが、ファイルを移行するのは結構時間がかかりました。
先にファイルだけFastcopyなどで移行しておいて、アプリや設定はこのアプリを使うといいかもしれません。
あとがき
参考になれば幸いです。