この記事では、EaseUSさんから提供をいただき、EaseUS Todo Backup Homeを試すと言うレビューきじです。
EaseUS Todo Backup Homeはバックアップだけでなく、ディスククローンの作成なども可能な多機能なソフトです。
早速レビューしていきます。
なお、この記事はEaseUSさんより依頼を受けて作成したPR記事となっております。
また、ソフトを使用して発生した問題に私が対応することはできません。くれぐれも自己責任でお願いいたします。
EaseUS Todo Backup Homeのリンクはこちら。
Windowsに有料ソフトを使うことなしにバックアップすることはできるのか?
Windowsのバックアップについて、調べたことをまとめていきます。
Macの場合ならTimemachineがあるが…
Macの場合、とても利便性の高いTimemachineがあります。
TimemachineはMacのデータを体感で95%ぐらいは自動でバックアップしてくれます。
また、自動的なバックアップにも対応しており、1時間ごとにバックアップできます。
バックアップ先はかなりいろいろなことを指定でき、SSDやHDDだけでなく、SDカードやNAS、Windowsの共有フォルダなどにもバックアップ可能です。
とても便利な機能だと思います。
Windowsのバックアップができる方法を下記に一部抜粋します。
バックアップ方法①システムイメージ
バックアップだと、システムイメージの作成があります。
バックアップ方法②ファイル履歴
ファイル履歴はあまり使われていないようですが、Timemachineのようなバックアップができるようです。
ただ、使いにくいと言う声も聞きます。
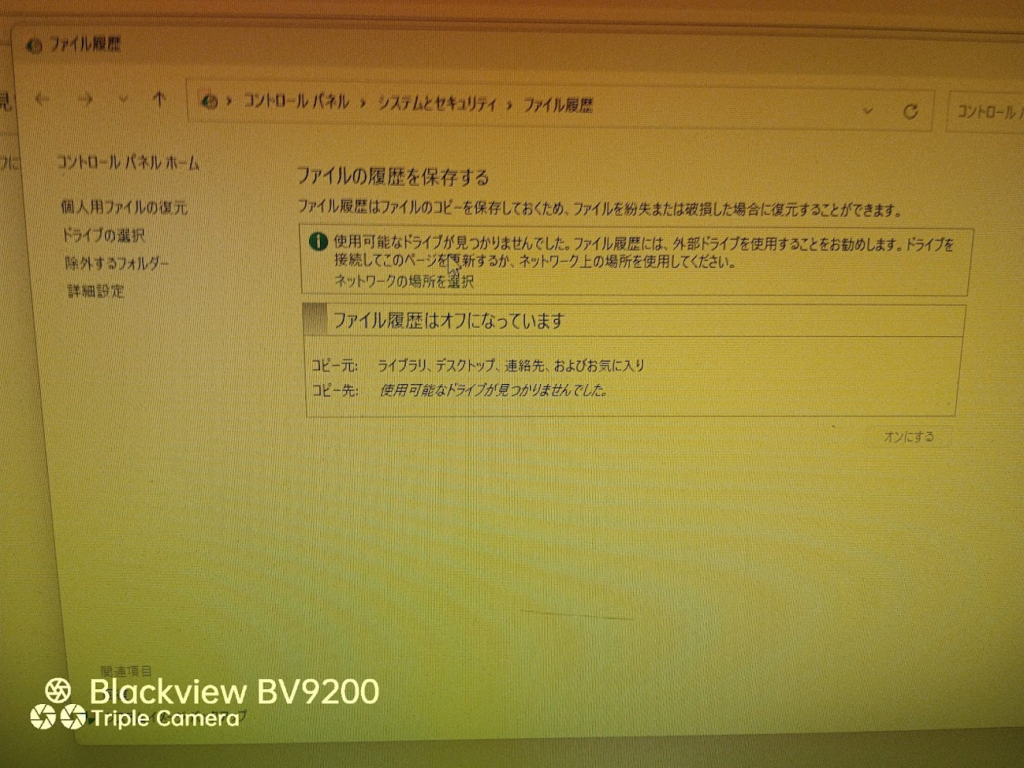
念の為、試してみました。
気になった点として、なぜか画像のデータしかコピーできなさそうだと言うてんがありました。
ちょっと調べたのですが、Windows11でコピー元を変更する方法は見つかりませんでした。もっと探せばあるのかもしれませんが、。
バックアップ方法③フォルダごとにバックアップ
Bunbuckupのようなバックアップソフトを用いれば、フォルダやファイルをバックアップ可能です。
なかなかTImemachineのように綺麗にバックアップできる方法はあまりない印象です。
EaseUS Todo Backup Homeの特徴
特徴はこちら
Timemachineのようなバックアップが可能
EaseUS Todo Backup Homeを使うことで、Timemachineのようなバックアップが可能になります。
バックアップは定期的に行うことができます。
復元も可能
当然復元も可能となっています。
ディスクのクローン作成も可能
バックアップだけではなく、クローンの作成も可能となっています。
クローンを作成することで、PCを少々遅いHDDから爆速なSSDに換装できたり、より大きなストレージに換装できたりします。
ただし、うまくいかない場合もあると言うことなので、バックアップなどは用意しておいた方がいいと思います。
その他の機能
その他の機能としてはNASやクラウドストレージなどにバックアップデータなどを移動できたりするようです。
パソコンのデータを外付けHDDにバックアップする2つの方法 https://jp.easeus.com/todo-backup-resource/how-to-backup-computer-to-external-hard-drive.html
データ損失なくPS4内蔵HDDをSSDに換装することでロード速度を高速化 https://jp.easeus.com/todo-backup-resource/how-to-change-ps4-hdd-to-ssd.html
Google ドライブにファイルをバックアップする方法 https://jp.easeus.com/todo-backup-resource/backup-files-to-google-drive.html
EaseUS Todo Backup Homeを使ってみた

実際に使ってみました。
データのバックアップはこちらのEaseUSさんのリンクを参考にしました。
導入
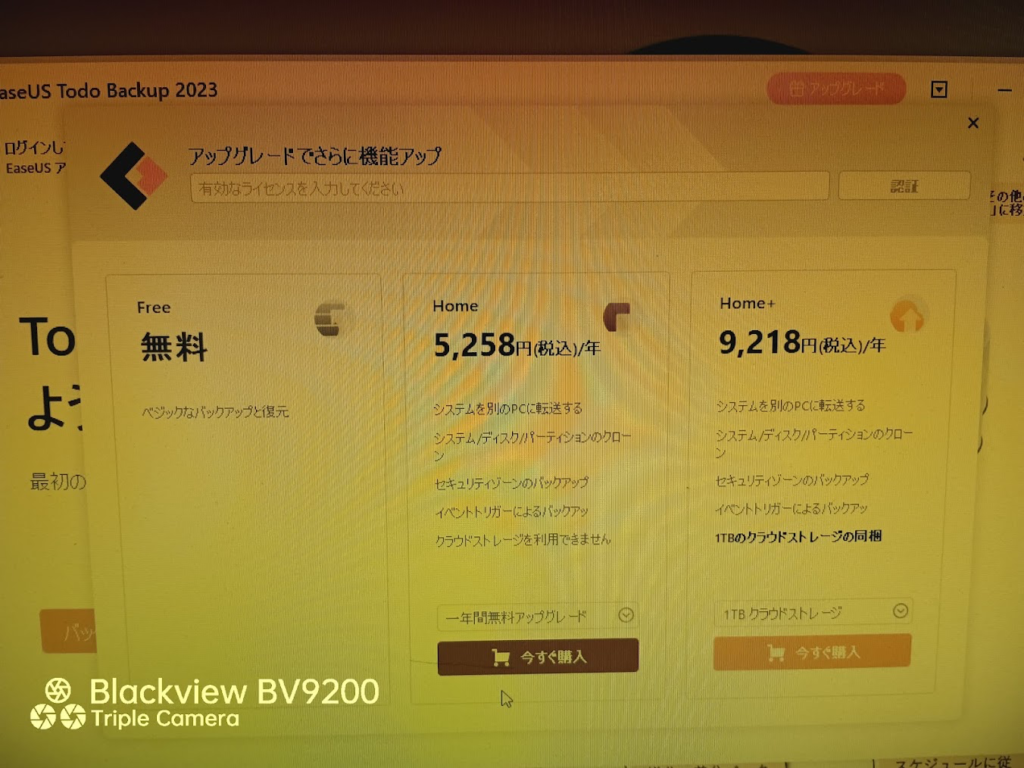
まずは導入してみました。

クローンやブータブルデスクの作成などの機能も見えますね。
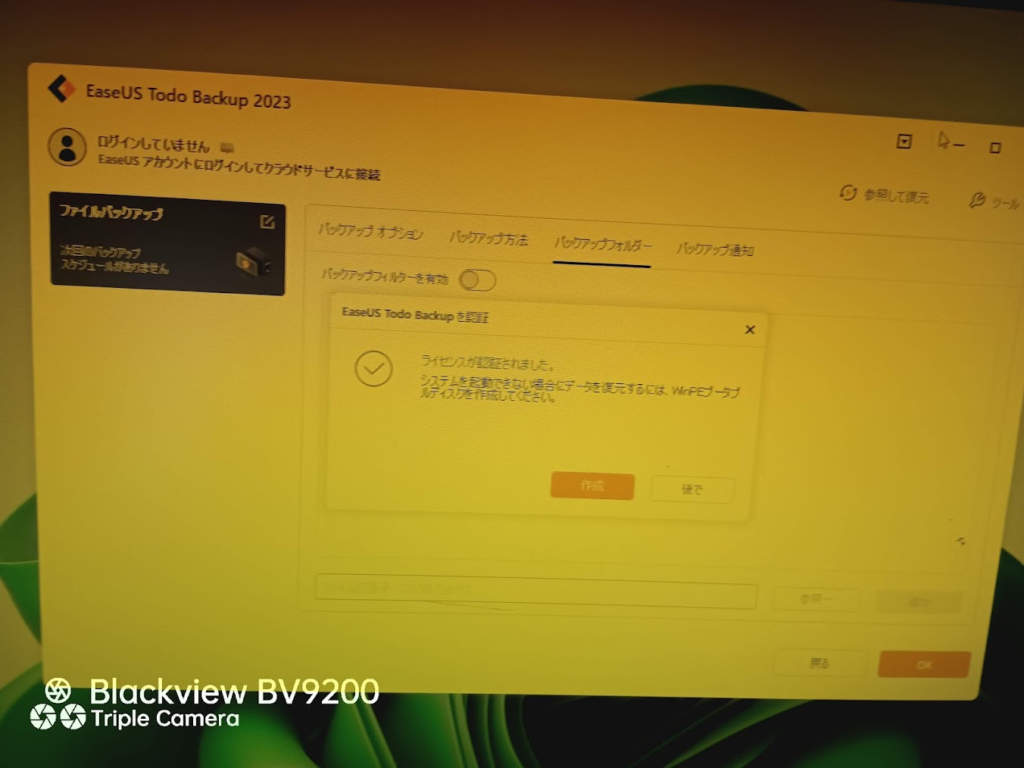
提供いただいたライセンスを認証して、いざ本番。
バックアップまで
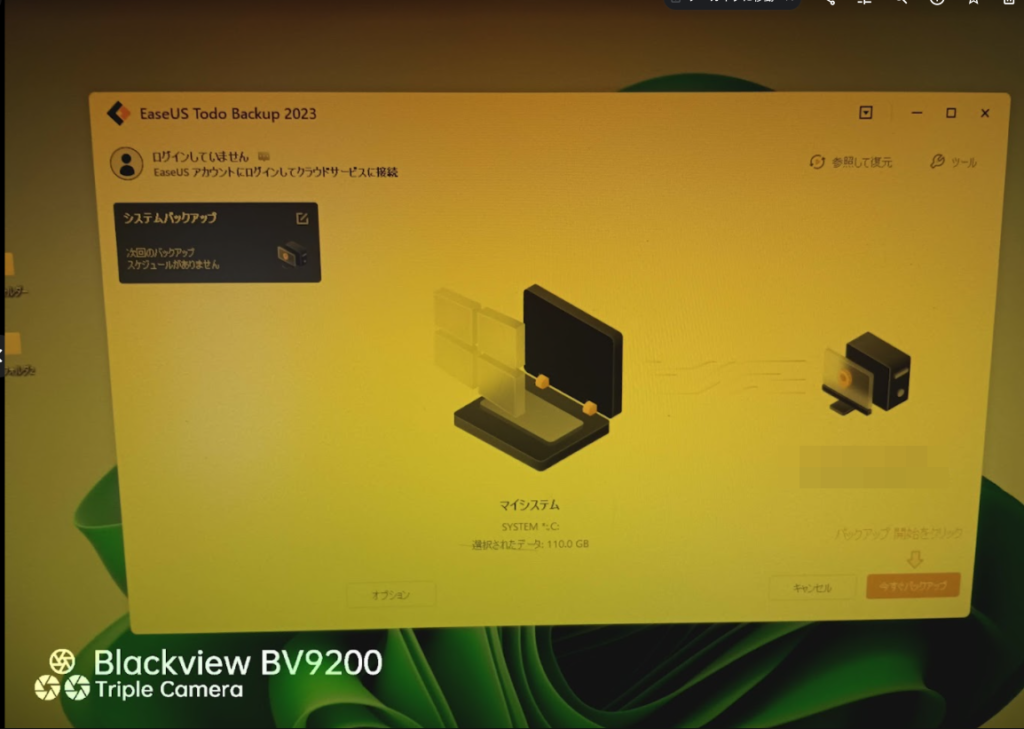
実際にNASにバックアップをしてみました。
バックアップは非常に高速でした。

ちなみに上記の画像は、NASに一旦保存したデータを別のPCに移動させているときの速度です。かなり高速です。
EaseUS Todo Backup Homeのメリット
メリットはこちら
クローンを作成できる
記事の本筋とは外れますが、クローンを作ることが可能です。
柔軟なバックアップが可能
定期的なバックアップであったり、ファイルごとのバックアップといった、いろいろなバックアップが可能になっています。
EaseUS Todo Backup Homeのデメリット
デメリットはこちら。
ライセンスは1台まで
ライセンスについては、1台までとなっています。
僕はPCを複数台持っているので、ちょっと不便に感じました。
中国企業のソフトである
EaseUS Todo Backupは中国企業のソフトとなっています。
僕自身、スマホもタブレットもPCもNASも中国企業のものを結構使っているのであまり抵抗はないですが、人によっては抵抗があるかもしれません。
自己責任でよろしくお願いいたします。
あとがき
参考になれば幸いです。