この記事では、MiniTool Partition Wizardでパーティション管理をしてみたという内容になっています。
MiniTool Partition Wizardへのリンクはこちら。
注意事項
この記事は注意事項が2つあります。
筆者はあまりパーティションツールに詳しくありません
まず、筆者はパーティションツールというジャンルに詳しくありません。
この度PR記事を書かせていただくにあたり、さまざまな箇所で調べてはいます。
ただ、あまり情報量が多いジャンルではないので、調べきれていません。
データが消えた場合などに筆者は責任を取れません。
この記事の情報を試した場合などにデータが消えたりした場合でも筆者は一切責任を取れません。
MiniTool Partition Wizardの無料版は高い評価を得ているようです。
しかし、一部MiniTool Partition Wizardでデータが消えたりしたなどのレビューも少数ながらあるため、念のため記載させていただきます。
念のため、こちらのツールを使う上ではバックアップを取るなどの予防策をとった上で行うなどしていただけると幸いです。
データが消えたりした場合に、僕は一切責任を取れません。記事を書いておいて無責任かもしれませんが、何卒よろしくお願いいたします。
パーティションツールとは何か?
パーティションツールとは、パーティションを変更したりするツールのことです。
SSDなどの記憶容量には、パーティションと言われる割り当てがなされています。
そのパーティションのサイズを変えたり、削除したり、新しく作ったり、複製したりといった機能があるのがパーティションツールだそうです。
パーティションツールはWindows10にもあるのでは?
公式サイトの回答を参考にすると、Win10付属のツールよりもより効率的かつよりユーザーフレンドリーにパーティション管理ができるとのがMiniTool Partition Wizardとのこと。
どんな時に使うのか?
結構な難問とも言える質問です。
パーティションツールについて、ピンときた要素がWindowsのバックアップをとることだと思います。
それ以外の要素はニッチだったり、専門的だったりして、ちょっとピンときませんでした。
機能紹介 パーティションの割り当てについて
ここではMiniTool Partition Wizardの機能をご紹介します。
パーティションの割り当てやリサイズ、削除などの機能があります。
ここでは試しにRazer製のノートPCのSSDのパーティションの割り当て及び、その削除を行なってみます。
パーティションの作成について
パーティションを作りたいパーティションを選択します。
ここではWindowsが格納されている?パーティションを選択し、Windowsが入っているパーティションと空のパーティションとに分けてみます。
一旦再起動が必要とのこと。
コマンドプロンプトのような画面が表示されたのち再起動されます。
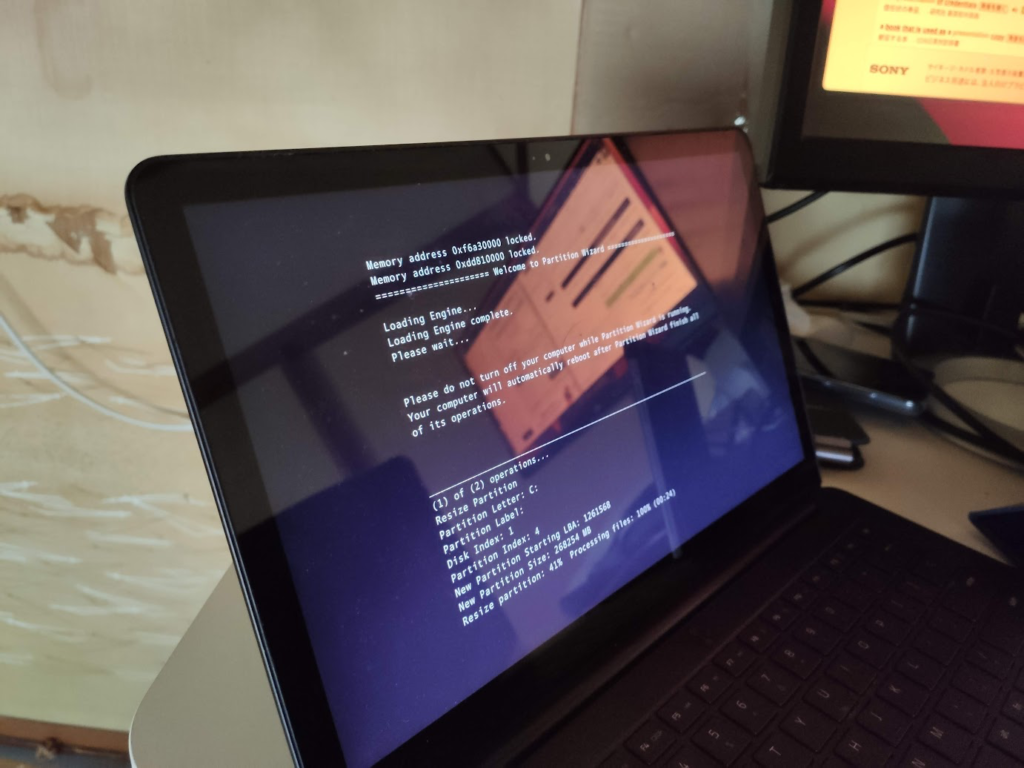
再起動後はこんな感じ。パーティションができています!
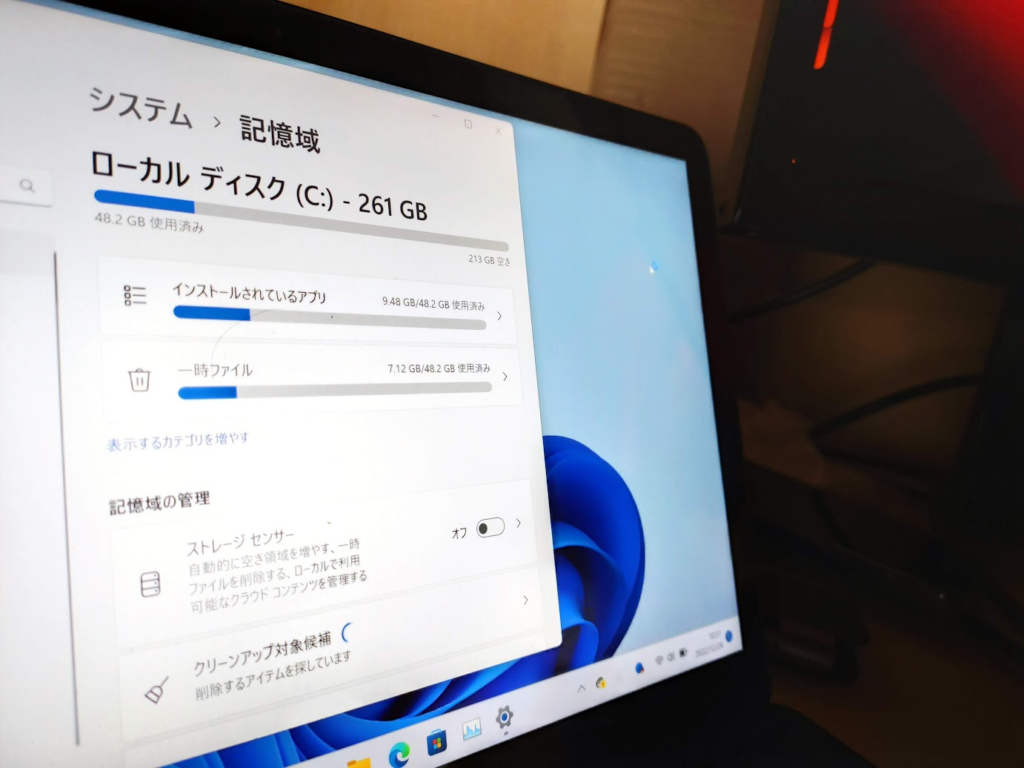
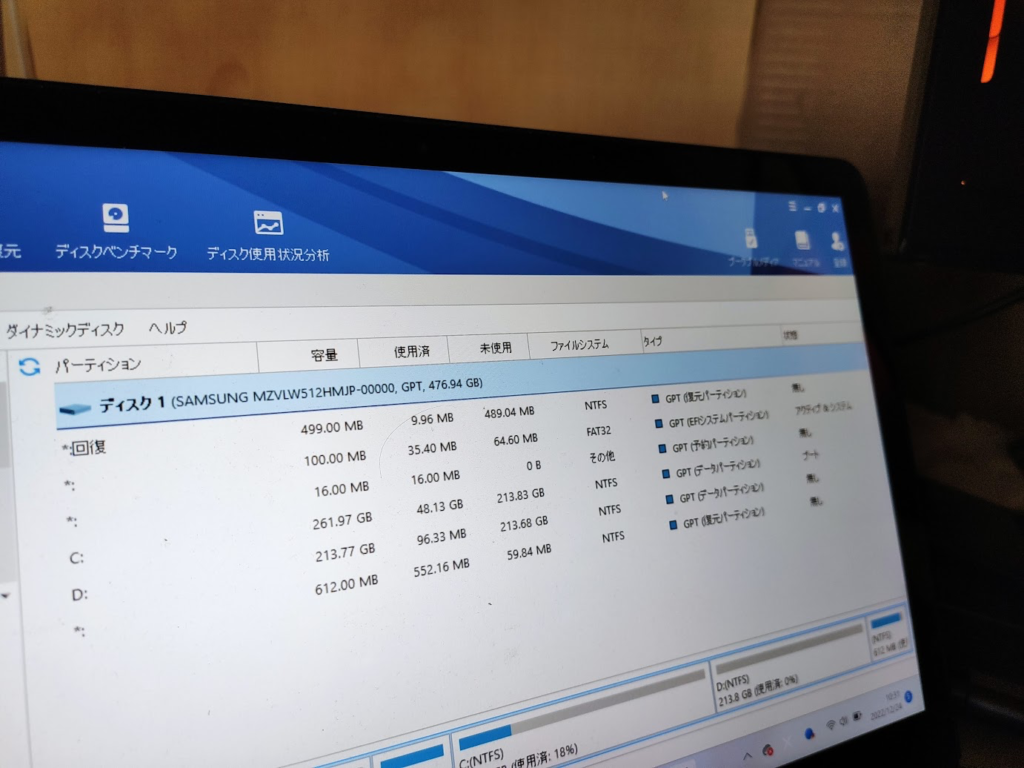
パーティションの消去について
パーティションを作ってはみたものの、使途が思い浮かばないので削除することに。
そこで、パーティションを抹消してみました。
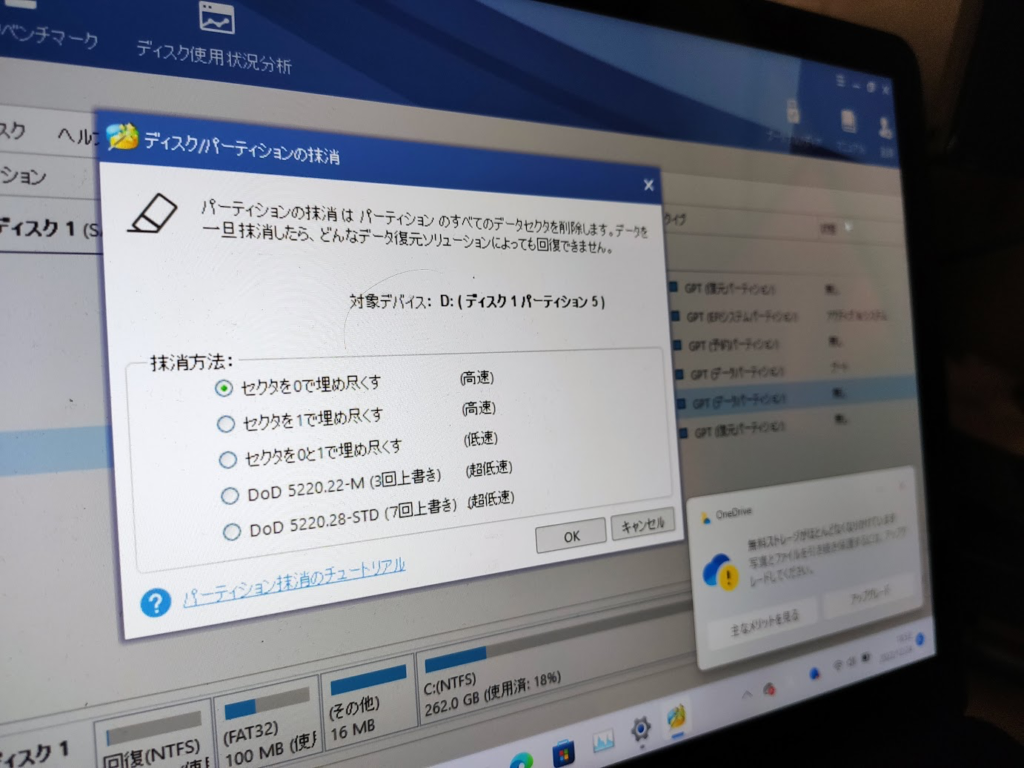
0でセクタを埋め尽くすという割としっかりした方法でパーティションを抹消してくれます。

ちなみにこれは再起動が必要ないとのこと。
未割り当てのパーティションのフォーマットと、先ほどのパーティションとの結合について
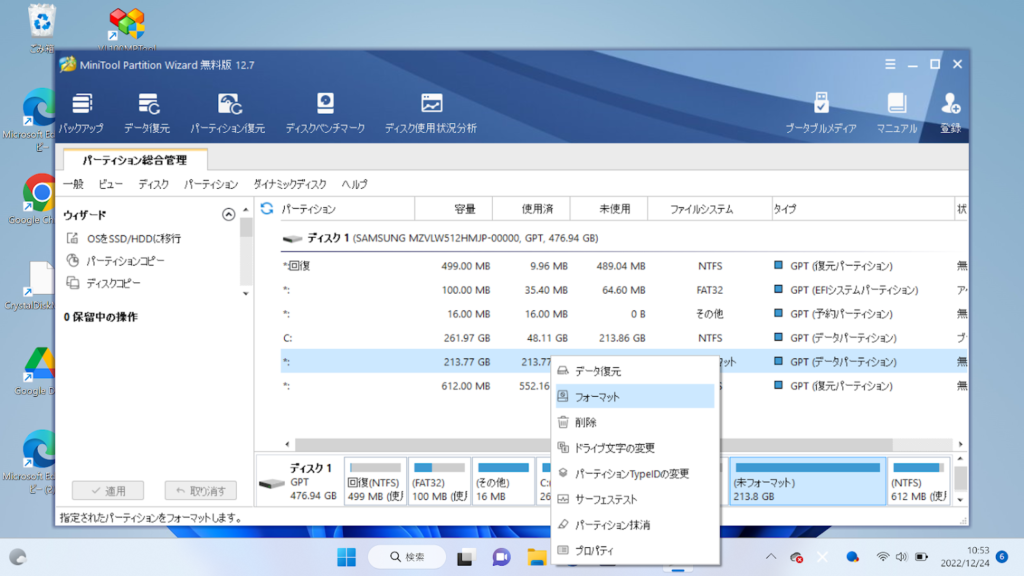
これもどちらも行えました。
ちなみに、2つ以上の動作を予定しておいて、いっぺんに実行することもできるようです。
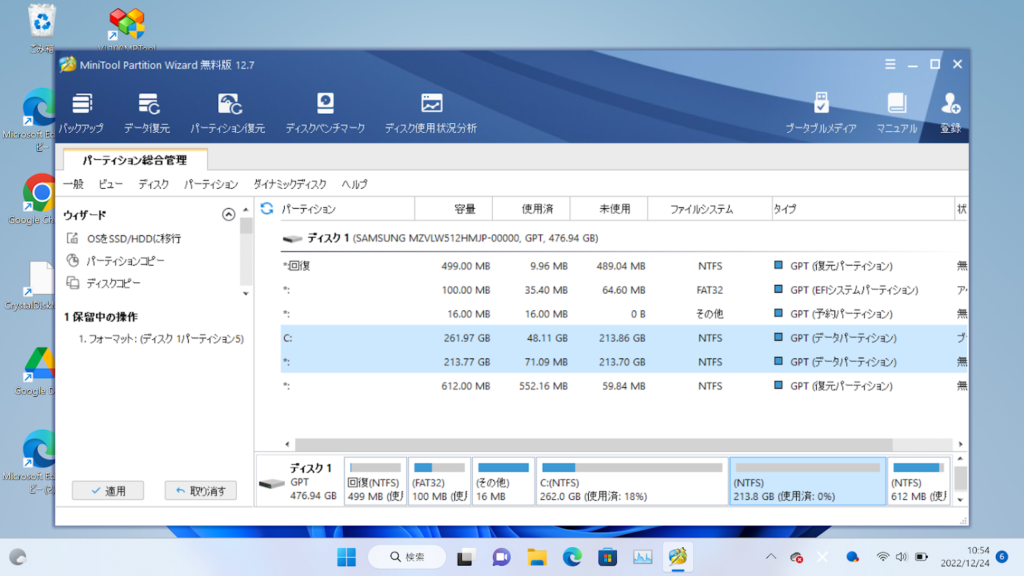
パーティションとの結合については
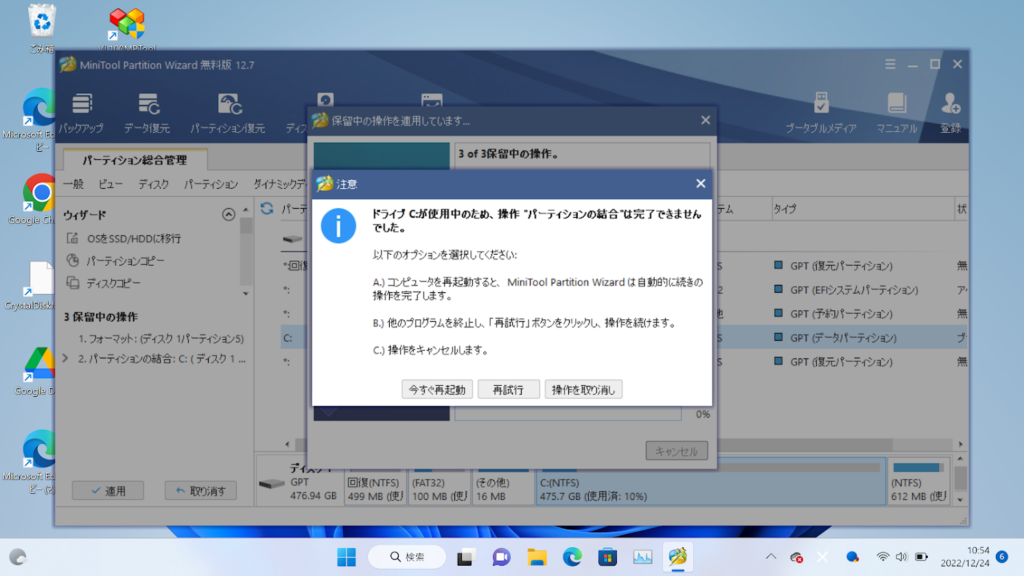
その他の機能について
その他にもさまざまな機能があります。
また、有料版ではディスククローンを作る機能などもあります。
後書き
意外と便利でした。無料でこんなに機能があるのは素直に感激です。
ただ、リスクはどうしてもあるので、念のためバックアップをしておいた方がいいかもですね。
参考になれば幸いです。