この記事では、現役ブロガーの僕が、Windowsでおすすめのブログ運営用のPCをご紹介!
いざブログを始めたいと思っていても、ブログのためにどのようなPCを選べばいいのかちんぷんかんぷんだと思う方も結構いらっしゃるのではないでしょうか?
そのような方に、ブロガーであり、その上でPCやタブレットに多少なりとも詳しいガジェットブロガーである僕がおすすめのPCをご紹介します。
また、ブログで必要かもしれないPCの周辺機器もご紹介します。
なお、この記事は実際にWindowsのミニPCで書いています。
このミニPCはCeleronの後継モデルですが、Passmarkは現時点で5000程度(今後更に向上するかも)で、Cinebenchスコアはこんな感じ
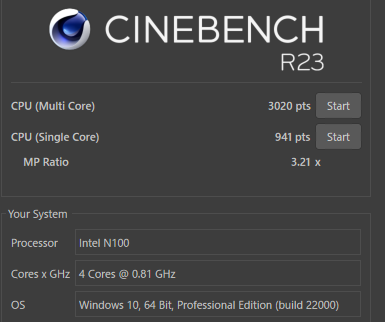
非常におすすめです。詳細は後述しますが、個別記事のリンクはこちら。
ブログとは具体的にどんなことをするのか?
この段落では、ブログを執筆し、ブログの運営をするということが、どのような流れになっているのかを、18万から16万PVをひと月に出し続けている僕の経験をもとに主観性たっぷりでお話します。
①ブログを開設する
ブログを解説します。
ブログについては、基本的に、レンタルサーバーといったサーバーをレンタルするなりして用意して、そこにWordpressなるソフトウェアをぶち込み、出来合いのWordpressテーマや種々様々のプラグインなどでWordpressをいろいろやってあげます。
言ってることがテキトーすぎる。
ともかく、サーバー(ハードウェア)にWordpressなど(ソフトウェア)を入れて、そこにブログを作るわけですね。
②ブログのための情報収集をする
①が形になったら基本的に②と③をドシドシやって、たまに①や④もやって、みたいな流れです。
ブログのための情報収集は非常に重要です。
情報を発信するためには、情報を収集する必要があります。
ガジェットブログの場合、Youtubeやツイッターや公式サイトやウィキペディアや同業者さんなどから収集していきます。
あ、でも僕の場合、情報を一切収集せずにブログを書き始めて、完成度の低い穴あき記事のまま公開することが結構ありますねすね。
そうすることで、記事に足りない情報がわかりやすくなります。
③ブログを書く
ブログを書き始めます。
僕の書き方としては、基本的にエディタは使わずに、Wordpress二直接書き込んでいます。
確かにGoogleドキュメントやApple純正メモなど非常に使い勝手のよろしいエディタは多数あるのですが、Wordpressとの互換性が完璧ではなかったりするため、僕は基本Wordpressに直打ちしています。
文章を打つ上で大切なのは、間違ったことや攻撃的なことは極力書かないことです。
④その他の保守点検や定期的、正確には若干不定期な記事のリライト
その他には、サイトをたまに見てみて表示が崩れてないかとかですね。
また、リライトも大切なポイントです。
定期的な書き直しであるリライトをしていくことで、少なくとも僕の場合は以下に過去に書いた自分の文章が以下にお下劣でいかにテキトーぶっこいていて、以下に生き恥をさらしているかがわかります。
そうなったら間髪をいれずにリライトしましょう。
ブログでWindowsがオススメな理由と本音
ブログではWindowsがオススメな理由について語っていきます。
実はMacのほうがおすすめ
はい。僕は実はWindowsよりMac推しです。
理由は至ってシンプルで、デフォルトの純正キーボードで、別のMacやiPadにおける辞書の同期機能があるからです
ただ、最近思っているのはそこまで辞書の追加は必要ないのではというポイントです。
メインのPCのみで作業をするのであれば、そこまで他のPCやタブレットに浮気することなど全くなしです。
それを考えると、辞書同期はそこまで必要ないかもしれません。
Macの純正辞書の気になる2つのポイント
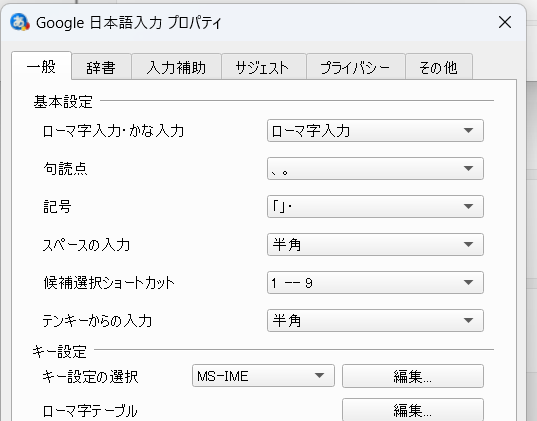
MacやiPadでの辞書同期を叶えてくれる神ツールの一つであるAppleの純正キーボードですが、僕は気になる点が2つあります。
1つ目は、AndroidやWindowsに対応していないことです。
とはいえ、WindowsやMac、iPadにAndroidをすべて辞書同期できるツールで、さらに言えば無料なものは2023/03/18時点では見つかっていません。
それを考えると、ないものねだり的ではあります。
2つ目は、スペースキーを半角で固定することが結構難しいこと。
僕もちょっと調べてみたのですが、結構難しそうでした。
もちろん、この2つを改善するために、MacにGoogle日本語入力を使えばそれはそれで済む話ではあります。
しかしながら、Google日本語入力を使った場合、Macの持つ強大かつ秀逸なメリットである辞書同期というメリットを捨ててしまうことにもつながるはずです。
Google日本語入力が辞書同期に対応すればいいのに。
Windowsのメリット1 何でもできるため、性能を活かしやすい
Windowsは万能です。
どのような用途でもWindowsはオールマイティーに使うことができます。
僕はブログを書くためには3万円のミニPCが一番いいと思っていて、それ以上のスペックは必要ないと本気(と書いてマジと読む)で思っています。
しかし、Ryzen9やらCore i7やらといった、言わずとしれたハイスペックな強力なプロセッサを備えたモデルを購入した場合でも、
いま流行りの動画編集やみんな大好きなゲームを遊ぶために使ってしまってもいいわけなんですね。
その他にも3Dモデルを作るやらAIを動かすやらできます。
し、ブログにしか使わなくても、その分だけ長く使い続けることができます。
Windowsのメリット1.5 何でもできるため、Windowsを別途買う必要性がない
これも地味なメリットです。
Windowsはいわばなんでもできます。
Macを使っていて思ったことの一つに、Macだけだと使えないソフトが有るということでした。
例えばXiaomi端末のROM焼きに大活躍のXiaomiFlashTool、Lenovo端末のROM焼きに使うQPST、その他には謎の左手デバイスにショートカットを割り当てる謎のツールなど、Windowsでしか動かないソフトは結構そこそこございます。
一方で、Macにしか使えないソフトはあまりありません。
もちろん用途次第ではあるのですが、家にWindowsしかなくて困ることのほうが、Macしかなくて困ることよりも少ないはずです。用途次第、その人次第ではありますが。
Windowsのメリット2 安価で十分使えるPCが購入可能
安価でそこそこ使えるPCを選ぶことができます。
安価なPCの例として、中古のノートPCやデスクトップPCがあります。
当然ですが、PCと言うのは新品では非常に値段が高くなります。
4万円だとエントリーとも言われる世界です。
そこで中古のデスクトップPCを買ってしまうということをおすすめするのもありました。
しかし、中古の安価なデスクトップの場合、ちょっと気になるポイントがあります。
それは、Windows11に正式対応していない場合があるということです。
基本的には、第8世代以降でなければ(例外を除いて)正式にWindows11に対応していません。
しかし、第8世代以降だとお値段が張ってしまいます、と言いたかったのですが、楽天などでは3万円前後程度で第8世代のCPUを積んだPCが買えてしまいます。
しかし、どうせなら新品のほうがいいのではないか、と考える方も結構いらっしゃると思います。
また、基本的な大型のデスクトップPCの場合、どうしても性能の割には消費電力が大きいというポイントがあります。
また、大型なデスクトップPCは大型なデスクトップPCなので、大体30×30×10cm程度のスペースをそこそこの重量で持って鎮座することに。
それがもし気になる場合は、より小型なPCがおすすめかもしれません。
そこでご紹介したいのが、記事冒頭で紹介したミニPCです。
ブログを書くには十分、と言うか少々の余裕すらも持ち合わせた性能があり、その上で豆腐パック1個分ぐらいのサイズ感です。
しかもCPUのTDPはたったの6W、実際に電力チェッカーで測定するとマックスでも25W程度なので、あとでおすすめします。
ブログで必要なWindowsのスペック
ブログで必要なWindowsのPCのスペックです。
CPUはPassmark4000がボーダーかも?
CPUについては、Passmarkが4000以上のものがおすすめです。
Passmarkとは、CPUのベンチマークの一種で、CPUの処理性能を表します。
これが4000以上あればいいとおもいます。
理由としては、Passmark3000程度のCeleron N5100では、Chromeを動かすのにもたつきを感じたものの、Passmark4000程度のCeleronN5095では、もたつきを感じなかったからです。
ただし、Chromeではなくて、もっと軽いブラウザを使えば、スペックが低くても快適に動作する可能性はあります。
また、Passmarkは新しいCPUほど数値が高く出る傾向にあります。
古い型番のCPUでPassmarkが3000程度でも、快適な執筆が可能な可能性もあります。
メモリは16GB以上
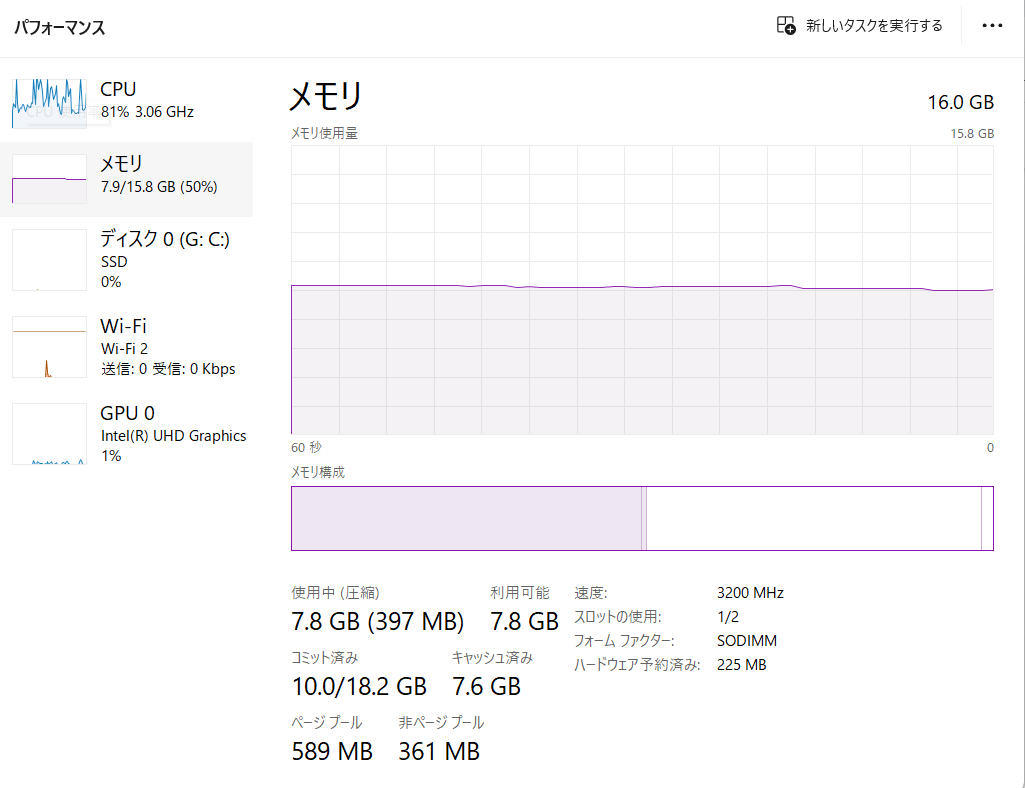
メモリについては、16GB以上必要だと思います。
8GBでもなんとかなることはなんとかなるのですが、できればあと4GBあると快適です。
ただ、12GBのメモリのPCはあまり多くないので、16GBにして置くのがオススメです。
もちろん、これも創意工夫次第でなんとかなる可能性はあります。
ストレージはSSDで256GB以上
ストレージはSSD一択です。
HDDでは基本的に速度が遅いので、SSDにしておくのがおすすめです。
また、容量については最低でも128GBですが、余裕を持たせて256GBにするのがおすすめ。
消費電力も気になるところ。

消費電力も気になるポイントです。
消費電力は様々な図り方があります。
一番確実なのは実際に計測してみることです。
おすすめのデスクトッぷ
取り急ぎ。おすすめはこちらです。
省電力とコスパのマリアージュ Beelink Mini S12 Pro

特におすすめなのがBeelink Mini S12 Proです。
Intel N100という最新のエントリーCPUを搭載しています。
この記事もこのPCで執筆(及び情報のインプットやツイッターなども表示しながら)をしており、十分使うことができています。
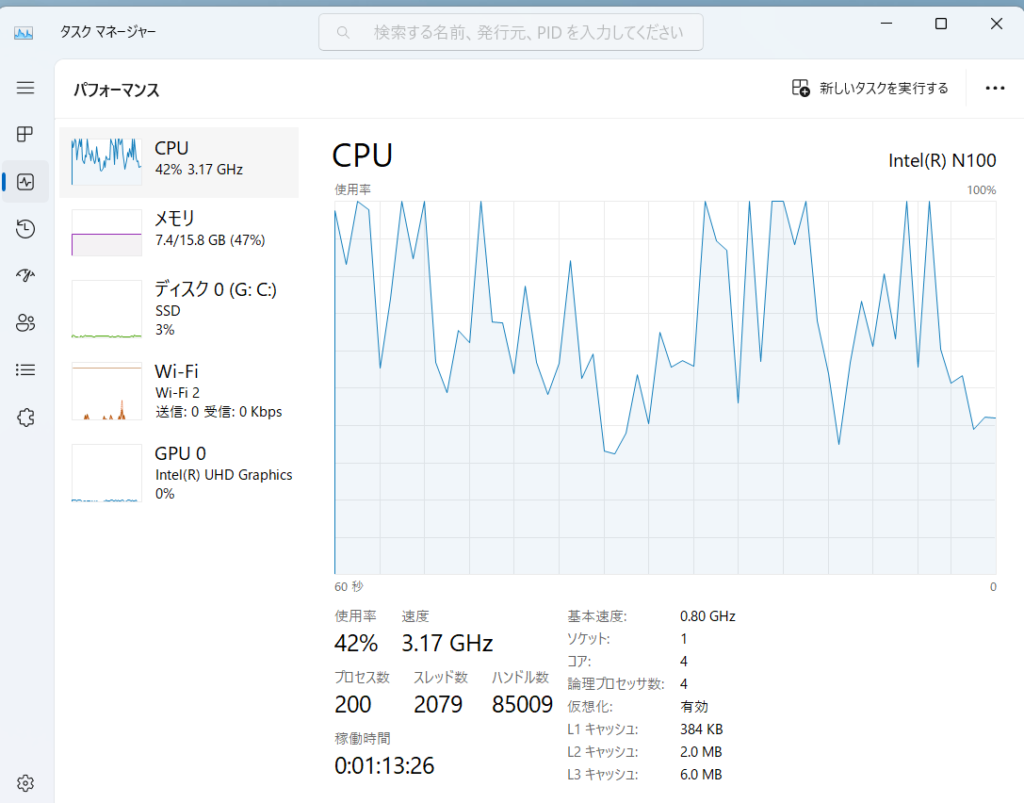
必要そうなデバイス
後々追記します。
あとがき
参考になれば幸いです。