2023/05/23追記、iPadのDraw Thingsの保存先をOne DriveやGoogleドライブに擬似的に設定する方法を追記しました。
この記事では、Stable DiffusionをiPadにて動かす方法を記載していきます。
iPadは高い性能を持ったタブレットですが、動画編集やゲームなどをしなければそれらのスペックを活かしきれないのではないかと思う方も結構いらっしゃるのではと思います。
しかし、そのようなオーヴァースペックな暴れ馬なiPadですらも持て余してしまう用途の一つがStable Diffusionの画像の生成があります。
Draw Things: AI Generationというアプリを使えば、ローカル環境でiPadからStable Diffusionを動かすことができるようです。
M1 iPad Pro 11(2021)で美少女系のモデルで25ステップ512×512の一枚の画像を35秒で生成可能です。
2023/07/08追記、ただ、速度を追求するならレンタルサーバー的なサービスやNVIDIAグラボを積んだWindowsPCの方がお勧めです。
記事に対する注意書き二点
注意点です。
Stable Diffusionなどを使う際は著作権や利用規約を守った使い方をしましょう。
この記事はあくまでも使い方を教えているだけです。
AIに関する情報は常に変化するため、法律違反などになったりする可能性もあります。
なので、しっかりと情報を精査してから利用することをお勧めします。
Draw Things: AI Generationについて
2023/04/08現在このアプリは、商用利用についての記載や情報がなさそうです(5分ぐらい調べました)
なので2023/04/08時点では商用利用が問題なさそうだと判断し、この記事を記載していますが、規約が変更される可能性もあります。
注意点さらに追記、速度を追求するならNVIDIAグラボ搭載のPCの方がおすすめ
あくまでもM1 iPad Proを使う場合は、速度よりもiPadを使いたい人や、時間あたりの消費電力を減らしたい人向けだと思います。
Stable Diffuisonの雑感
雑感です。
文章生成AIとイラスト生成AIという驚異
この数ヶ月でStable DiffusionやChat GPTは話題に上りまくりです。
業界を壟断し、世論から痛罵され、産業を改革し、生産性を拡充し、職業を再定義しています。
この重藤六は物書きの端くれの三下なのですが、そこにもAIの波が到来していて、ラッダイト運動やら荒稼ぎやらの物騒なワードが頭の中を駆けずり回っています。
この重藤は文章は書くのですが、イラスト作成AI、いなイラスト作成についてはものの見事に門外漢でございます。
世の中というのは不思議なもので、自分が当事者ではなく距離も関係も希薄な傍観者で第三者であるからこそ、冷静かつ冷徹に物事を判断できます。
このばあい、イラスト作成AIに関する記事を作成することで、AIや処理性能についての知見と、その場しのぎの姑息なPV数稼ぎのためにイラスト生成AIの記事を書きたいとおもい、筆を取っています。
重藤録×SDでどんな記事が必要なのか?
Stable Diffusionは快適な仕様にはとても高い処理性能を必要とするAIでございます。
だからこそ、多くの方々は初期コストもランニングコストも膨大なグラヒックなカードを用いてAIを走らせています。
そして、この下卑な重藤録よりも優れたブログ様やメディア様は、そうしたグラフィックカードを用いて使用感を確かめているのだと思うのです。
それでいいと思います。それが正常です。
とはいえ、重藤録というガジェットブログではエントリーCPUを積んだミニPCや、AndroidタブレットやMacやiPadの記事を書くのに腐心しているのだから、それでの使用感を確かめていくことにしました。
第一弾として、iPadでStable Diffusionの使い勝手を検証してみます!
Stable DiffusionにiPadを使いたい
Stable DiffusionでiPadを使いたい
iPadを使うメリット
iPadを使うことで、iPadの高い性能と優れた省電力性能を活かすことができます。
iPadで使いたいアプリの条件
条件はシンプルで、商用利用して良さそうなことと、iPadのローカルで処理を行い、iPadの性能を活かせること、広告が入っていいことです。
まず、商用利用しても良さそうなことです。
Draw Things: AI Generationは、2023/04/08現在、調べた限りでは商用利用しても問題なさそうです。
また、iPadのローカルで動くのは、せっかく高いiPadの処理性能を生かすために必要不可欠です。
これも問題ありません。iPadのWIFIを切断しても問題なく生成されました。
Draw Things: AI Generationを使ってみて検証!
使ってみました。
いろいろなモデルをダウンロード可能です。
動作比較テスト

動作比較をしました。
M1 iPad Pro 11(2021)とiPad Pro 12.9(2018)の2つです。
スペックの比較はこちら。
| M1 Pro 11(2021) | Pro 12.9(2018) | |
| SoC | M1 | A12X |
| メモリ | 8GB | 4GB |
| Antutu | 126万点 | 82万点 |
続いて前提条件です。
- 画像サイズ512×512に統一し、同一のモデル、ネガティブプロンプト、プロンプトで5枚の画像を作成
- 完成した時間を計測する
- 任意の時点で終了
としました。なお、CPUの設定など細かい設定は同じになっていない可能性があります。これからまた検証します。
計測結果が、こちら。
| M1 Pro 11(2021) | Pro 12.9(2018) | |
| 1枚め | 42秒 | 150秒 |
| 2枚め | 80秒 | 312秒(この時点で計測終了) |
| 3枚め | 122秒 | ー |
| 4枚め | 165秒 | ー |
| 5枚め | 207秒 | ー |
はい、歴然たる差が生まれました。
M1 iPad Pro 11(2021)が約40秒ごとに1枚の画像を生成したのに対し、iPad Pro 12.9(2018)はその3倍以上の時間がかかりました。
多分後者の設定ミスだと思いますが、それでもM1 iPad Pro 11(2021)の速さには面食らいますね(`・ω・´)ゞ
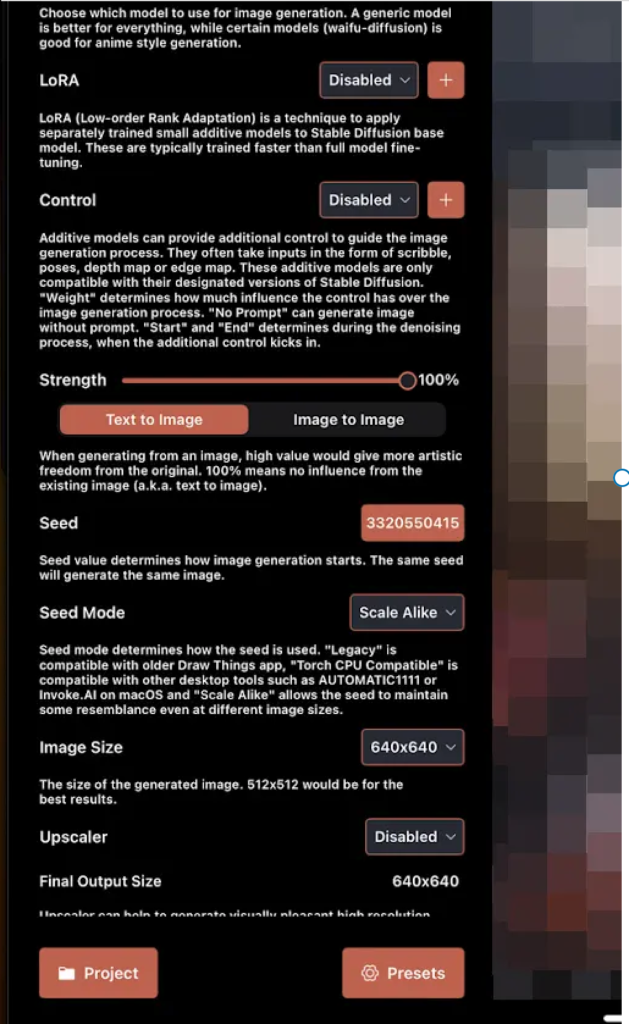
Stable Diffusionを使うためのおすすめiPad
2023/07/08追記、2ヶ月ほどDraw ThingsとStable DIffusionを使ってみたところ、以下のようなことが大切だと知りました。
- iPadの容量は最低でも128GB、可能なら256GB以上。64GBだとモデルが限られる
- M1以上のSoCがおすすめ。
Stable Diffusionのモデルってだいたい2GB以上はありますから、Draw Thingsを入れて、複数のモデルを入れる場合にはやりくりが大変な気がします。128GBならかなりやりくりできるはずです。ただ、大量にモデルを入れすぎるとDraw Things側でクラッシュが頻発するようになるので、256GBで十分な気がします。
SoCについては少なくともM1 iPad Pro 11(2021)とiPad Pro 12.9(2018)で大幅に速度が変わったので、M1チップ以上のものが必要なのかと思われます。(メモリ容量の差もありそうですね。)
一番おすすめなのはやっぱりM1 iPad Proですね。
M2に肉薄する処理性能を持ち、楽天では中古10万円程度、メルカリでは7万円程度で購入可能です。
ただ、Stable Diffusion目的なら、処理性能がほぼ同じなiPad Air5でもいいと思います。その場合は256GBがおすすめ。
iPadでStable DiffusionをするためのTIPS
iPadはファンがないため、冷却が必要

Stable DiffusionはM1 iPad Proでも1枚20秒程度の時間がかかります。
それをずっと回し続けるので、端末に連続して負荷がかかり、結果として端末に熱が溜まります。
iPadなどのタブレット端末は通常のパソコンと違ってファンがなく小型でケースをつけて運用することが多いため、熱がとても溜まりやすいです。
そのため、排熱の手助けのために扇風機やファンを用いて冷やすことをお勧めします。
なお、小型のサーキュレータはタブレットだけでなく、ノートPCやNAS、ミニPCの排熱を助けたり、空気を喚起するのにも使えて何かと便利ですのでオヌヌメです。
追記、Android端末でStable Diffusionを動かすことについて
iOSでいけたのだから、Android端末でもそれを動かしたいという方もいらっしゃると思います。
しかし、今のところアプリなど簡単な方法で動かすことができ、さらにローカルで好きなモデルを使う方法は見つかっていません。
一番楽な方法と思われるものが見つかったら個別記事を書きます!その時はXiaoxin Pad Pro 2021のSD870が火を吹きます!
Tipsの類
細かい設定で役立ったことについてです。
Draw Thingsで生成したイラストをGoogleフォトにアップする方法
このアプリはほぼなんでもできますが、気になるポイントとしてGoogleフォトに画像をバックアップする方法に乏しいと言うデメリットがあります。
保存先として選べるのは、iPad内のフォルダやiCloud、サーバーだけです。
今後のアップデートで改善される可能性もありますが、今のところはNASやファイルサーバーなどを別途用意すればなんとかなりそうです。(逆に言えばiPadの単体では自動的にGoogleフォトに上げる方法が少なそうです。)
前提として僕の場合、Windows11のファイルサーバー上に共有フォルダを用意しています。
まず、iPadの「ファイル」アプリから、Windowsの共有フォルダをマウントします。
続いてiPadのDraw Thingsの保存先フォルダに先述の共有フォルダを設定します。
あとは画像を生成すれば、自動的にWindowsのフォルダに出力されたら、Windows側からGoogleフォトにバックアップすれば同期が可能になります。
Draw Thingsで作成した写真をGoogleドライブやOne DriveなどiCloud以外のドライブに”自動で”保存する方法
2023/07/08追記、この方法はうまくいかないことが多いので、最近は手動でデータを移行しています。
結論から申し上げまして、自動で保存するのはiPad単体では難しそうです。
いろいろ試したのですが、Drawthingsの保存先はiPadのストレージか、iCloudかサーバーかとなるようです。
サーバーに保存するのも先述の通り可能ですが、サーバーやNAS側が調子が悪いとうまく保存できなかったりします。
どーにかならないかと調べたところ、Macを持っていれば可能そうです。(Windowsで可能かどうかは調べてないです。)
方法はとても簡単です。iPadは保存先をiCloudにします。
あとはMac側のAutoMaterを用いて、iCloudに保存された特定のフォルダ内のファイルを、別のドライブのフォルダ内に保存するような設定を組めば完成です。
あとがき
参考になれば幸いです。

