今回はSkyBariumのミニPCを実機レビューします。
結論から言って、ファイルサーバーにけっこう向くミニPCです。
ファイル共有機能があるWIndowsは実はとてもNASとして適性が高いOSなんですね(規約は守りましょう)
豊富なGUIを用いて簡単にファイル共有やRAIDの構成ができ、おまけに多彩なアプリを扱うことができます。
もちろんLinux系のOSに比べると重いかもしれません。ならば、よりハイパワーなCPUを積めばよろしいことです。
このミニPCはRyzen5-5500Uと16GBメモリ、512GBのNVME SSDを搭載しています。
今回はこのSkyBariumのミニPCを新品かつ自費で購入しましたので、レビューします。
なぜか初期設定が済まされていたり、パーティションが妙な区切られ方をされていたりと、注意点もあれど、個人的にはおすすめなPCです。
2023/07/25追記、また排熱がニガテという情報も多いです。長期的な使用をするのなら、ファンを取り替えるなどした方が良いかもしれないですね。そのほかにも注意点が多いみたいです。Amazonのレビュー等も参考にいただけますと幸いです。
2023/08/01追記、また本体のファンを取り替えることなくNVME SSDの温度を下げたい場合は、NVME SSD側の3.5インチHDDを外すとヒートシンクを大型にしやすくなるため使いやすいかもしれません。筆者はそのようにして使っています。
購入に至った動機や実際の動作など
WindowsはOEMライセンスのHome
このSkybariumのミニPCはOEMライセンスであることを確認済みです。ただし筆者が過去に購入した個体がそうだったというだけであり、必ずしも現状もOEMライセンスであることを証明するものではありません。
また、Windows11 Homeとなっています。Windows11 Proに較べて一部の機能が使えない可能性があります。
購入理由
筆者はブロガーをやっていて、MacのバックアップやiPadのデータの出力先、PC同士のデータのやり取りなどにファイルサーバー的なものをよく使うことにしていました。
まず、Googleクラウドにバックアップするも、保存できないデータがあったりしました。
そしてUbuntuをNASがわりにしようとするも、CUIの難しさに挫折しました。
自作NASや既製品のQNAPなどのNASを試すも、機能やセキュリティに不満が出てしまいました。
そこで、そこでWindowsのミニPCをファイルサーバーにするということに今は落ち着いています。
WIndowsをファイルサーバーにすることで、共有が簡単なだけでなく、さらにファイルサーバーで圧縮などの処理を行えます。
2023/07/14追記、分解してNVME SSDを増設しました

複数端末からアクセスしたときに速度向上につながるようにNVME SSDを増設しました。
RAID0のHDDのデータのうち特に複数端末で使うものをNVME SSDに保存することで、速度向上に繋げていきたいと考えています。
分解については手間取りました。まずLANケーブルが抜けません。


しかたなく放置してHDDなどを取り外して至ったところ、

LANケーブルを抜かないとSSDをが取り付けられないことに気づきました。






外装をとっぱらった内部はこんな感じです
またチャレンジしたら今度はスンナリと抜けました。
外し方については白い外装を上に引っ張って内部と外していく感じですね。これについては結構難しかったですので、慎重に行った方がいいですね。

あとは元に戻してしまう感じですね。なんか収まりが悪いですがとりあえず起動できたのでこれでいいかなという感じで個人的には満足しました。
速度についてもNVMEはネットワーク接続で結構な速度が出てますね。2.5GBEのパワーを出し切れている印象です。

一方で2つHDDをRAID0で組んだのがこちら。`

こうしてみるとランダムでも速度が出ているのはSSDの強みですね。
2023/07/25追記、SSDが結構発熱していて、80度ぐらいまで上がっていたので、ヒートシンクを導入することにしました。
ファイルサーバーとしてどこまで使えるか
まず、ファイルサーバーとして使えるかを色々と検証してみます。
初期設定など
なぜか初期設定が済まされていたので、念の為リセットしました。
HDDの取り付けについては結構複雑です。
写真を撮り忘れたのであれですが、HDDスロットの上からHDDを押し付けてはめる感じで、はめ込むまでにケースが撓むのでけっこう恐怖です。
これだったらネジで取り付けるタイプの方が煩雑だけど安心感あったなあとは思います。
とはいえ、3.5インチHDDを2つも搭載できてしまうのは地味なメリットですね。
メリット

普通に使える
普通に動作します。
数時間使っていますが、問題は特にありませんでした。
ちゃんと動作していて、処理性能に問題がある感じもしません。
3.5インチHDDを2つ搭載できる
みにPCですが、3.5インチのHDDを2つ搭載することができます。
HDDを用いたファイルサーバーやNAS的な使い方ができてしまいます。
地味に3.5インチのHDDを搭載できるミニPCは少ないので、かなり使い勝手が良さそうです。
ちなみに、M2 SSDの空きスロットが1つあるみたいなので、高速なSSDを用いたファイルサーバーも作れそうですね。
ただ、欲を言えばRAID5が組めるように、3つ以上のHDDを搭載できるとなお良かったですね。
RAID1だと冗長性はあるものの速度や容量が出ませんし、RAID0だと速度や容量に無駄がないものの、冗長性がありません。
RAID5であれば、速度も冗長性も確保できます。
NVME SSDも2つ搭載可能
個人的にはいいポイントだと思います。
Windowsを含むストレージ以外にも3つのストレージを保存できるのは便利そうですよね。
CPU性能はそこそこで、このPCだけで圧縮など負荷の高い作業ができる
以前他のメーカーのNASを使っていて思ったのが、CPUの性能が低く、処理に時間がかかってしまうということでした。
もちろんNASのデータを別のPCから圧縮などの処理をしたりすることもできるのですが、機器が2つ必要になってしまいます。
しかし、このミニPCなら5500Uを積んでいるため、処理もある程度高速にやってくれます。
ただ、発熱が結構しますので、夏場は特に排熱対策は必須かもしれないですね。
OEMライセンス
何度かクリーンインストールした後にライセンスを確認したところOEMでした。
仮に初期状態でボリュームライセンスだった場合はクリーンインストールでリテールに変更されるらしいので、このミニPCの場合は初期状態ではOEMであると思われます。
デメリット
中国からの配送になる。
中国からの発送になります。
4PXさんや佐川急便さんから配送され、1週間ほどで到着しましたが、今すぐ欲しい人には向いていないかもしれません。
保証はなさそう
長く使いたいので保証がないのは少し残念です。
とはいえ、AliExpressなどで似たような商品を購入するよりは安いみたいですね。
数日間使用すると安定感がなくなる
起動させっぱなしにしておくとネットワークから消えたり、iPadから接続できなくなったりします。
OSの不具合なのかハードウェアの問題なのかはわかりません
夏場に負荷をかけるとファンが高速で回る
動作音はまるで掃除機の如く全力で回ります。
2023/07/25追記、排熱が弱い
ファンが全力で回ったり、増設したNVME SSDが80度を超えたりと、排熱が結構ニガテです。
長期的に使用したいのなら、ファンを変更したり
そのほかの情報
なぜかパーティションが妙に区切られている
ディスク管理ではWIndowsが入っている512GBのSSDが、180GBぐらいのパーティション3つに区切られていました。なぜ?
もちろん普通にパーティションを結合して、何ら問題なく使えています
なぜか初期設定が済まされている
起動時点では何故か初期設定が済まされていたので、即刻リセットしました。
PD給電での起動にも対応
2023/08/10追記、某所で情報を聞きました
専用のアダプタを使うことなしに、Type-C端子に65WのPD充電器を接続しても起動ができました。
専用のアダプタは長くてかさ張ります。PD充電器で代用できるのは非常に良いですね。
ちなみに使用した充電器はAnkerの65Wの物です。
また、起動した状態の構成としては、デフォルトの状態にNVME SSDと3.5インチHDDを一つずつ増設し、さらにUSB扇風機も取り付けています。
2023/07/25追記、発熱対策2つ
このPCは排熱がニガテな傾向にあり、某所でも結構その対策が出回っていました。
私はPCの発熱対策にはほぼ詳しくないのですが、その出回っている対策をとても参考にさせていただき、2つの対策を打つことにしました。
私のこのミニPCの状況
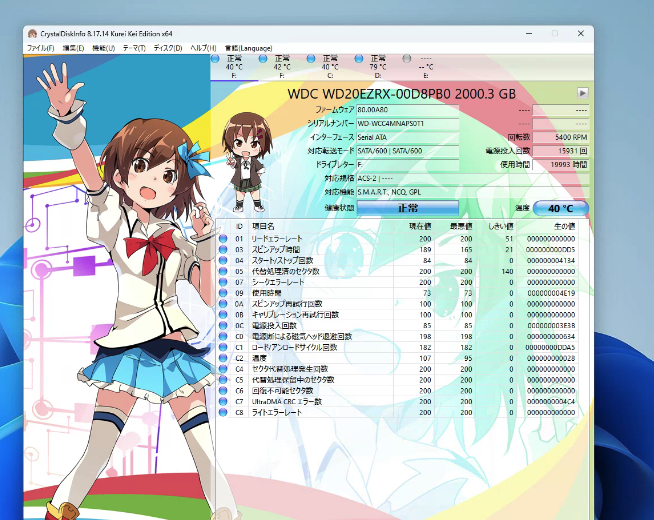
まずCPUについては負荷をかけなければそこまで発熱しない印象です。
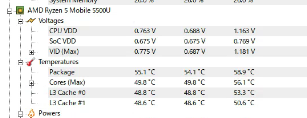
ただ、圧縮等を行わせるとファンがフル回転します。
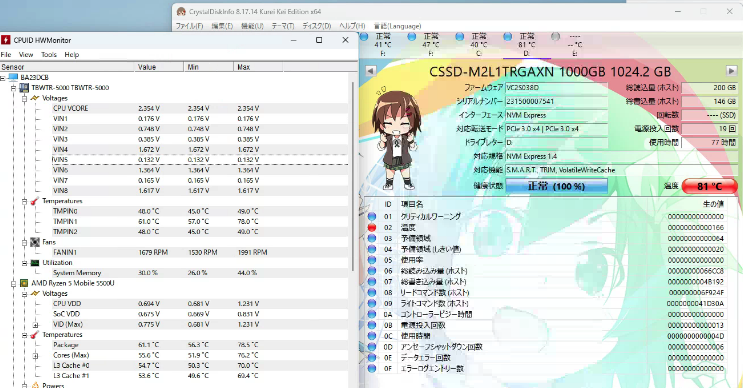
しかしCinebench R23のマルチを回したり、圧縮ソフトで大きなファイルを圧縮させたりしましたがCPUはそこまで高温になりませんでした。
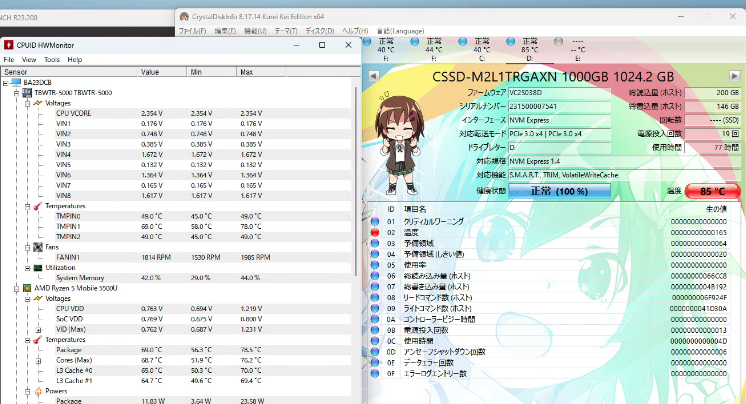
HDDも負荷がそこまで高くなければ大丈夫そうですね。
また、新しく増設したCFDのNVME SSDも負荷をかけなくてもかなり発熱します。
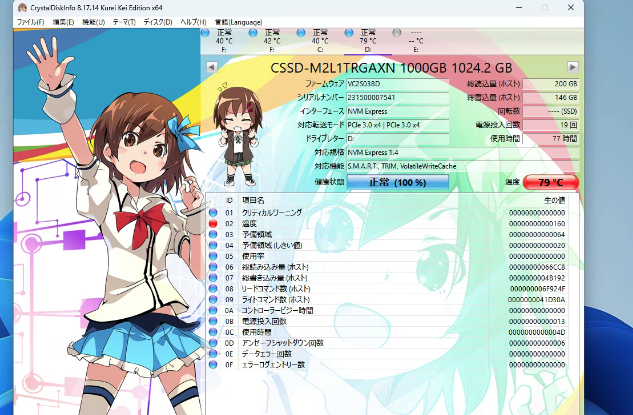
今回はCPUとNVME SSDの発熱対策を記載します。
なお、ファンを取り替えるなどの対策をやってらっしゃる方もいらっしゃいますし、そちらも効果が高いとは思うのですが、筆者はそこまでの技術がないので今回は行いません。
それと、HDDの発熱対策については、少なくとも筆者のこのミニPCのHDDはあまり発熱してないですし行いません。筆者の家にはHDDが10台以上あり、予備には困らないというのもありますね。
対策① NVME SSDに薄型のヒートシンクを
NVME SSDは発熱しやすいものがあります。
そういった場合にはヒートシンクを取り付けることで排熱を促すことができます。
筆者はとりあえずフラットな薄型のヒートシンク用銅板を購入し、到着次第取り付けてみることにします。
2023年7月31日追記、取り付けてみた結果、CFDのSSDを60度~75度ぐらいまで低下させることができました。
対策② PCを省電力設定に
PCをパフォーマンスよりも省電力優先の設定にするのもおすすめです。
対策③ 部屋全体をクーラーで冷やす、使ってないときは電源を切る
これも有効ですね。
対策④ NVME SSD側のHDDを外し、シングルHDDで運用する
このミニPCの際立ったメリットに一つである、2つの3.5インチHDDを搭載できるという魅力を半減させてしまうのですが、方法の一つではあると思います。
地味にHDDって結構発熱します。HDDを外すことで、発熱の量を減らすことができるかもしれません。
筆者は今後検証して見ます。
検証したところ、この対策は功をなし、70度超えてたのが今のところ66度から64度程度まで下がりました。
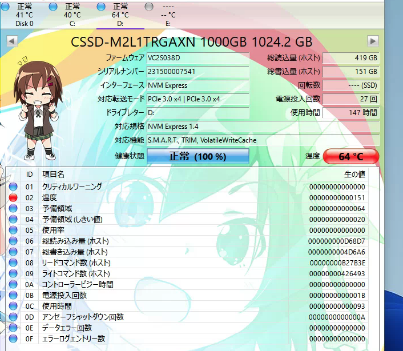
そのほか、HDDを外したことでスペースが増えたため、より大型で効果の高いヒートシンクを装着しやすくなると思われます。(試していないのでわかりませんが。)
発熱を考慮した構成にする場合は?
ファンの換装は私を含めた初心者の方にはちょっと難易度が高いと思います。
そうした難易度の高いことを行わない場合は以下のように使うことがおすすめします
- 3.5インチHDDはNVME SSD側でない方にのみつける
- NVME SSDの側の方はケース含め何もつけない。
- NVME SSDをつける場合はPC内に設置できる大きさでできるだけ高性能なヒートシンクを設置する
追記、それと筆者はSSD側のHDDを取り外して、筐体の上からUSB扇風機でダイレクトにSSDを冷やすというやり方でSSDの音頭を50度ぐらいに保てています。
こうするとエアフローがおかしくなったり、ホコリがたまりやすくなったりすると思いますが、すくなくとも結構端末は冷えます。
小型のUSBファンをどうにか筐体内部に取り付けられれば、ホコリの心配なくより効率的に冷やせるとは思いました。
現状の使用方法
2023/11/07時点
WindowsPCが5台ある筆者において、PCを整理整頓しなければという使命感に駆られた結果、このSkybariumのHDD積めるミニPCはサブPCとして使用することになりました。
理由はHDDを積めるということもありますが、66WのPD充電器だけで動作してくれるために、配線をコンパクトにしやすいからというのもあります。
主としてTerramasterのNASをまとめてバックアップする為に使いたいですね。
あとがき
参考になれば幸いです。
