この記事は2023年2月ごろに作成した記事で、その頃以降不定期で記事の加筆や修正を行なっております。
NASについていろいろなことを記載した記事です。
僕は最近複数のPC間のデータのやり取りや、データのバックアップの必要性の観点から、NASを導入しました。

NASはデータのやり取りやバックアップに便利で快適なだけでなく、フォトストレージやサーバーとしても使えます!
また、単にデータのやり取りに使うだけでも、普通のHDDと違って複数のPCからデータをやり取りできるので、とても便利です。
セキュリティさえ気をつければ、非常に有用なガジェットの一つであると思います。
そのようなNASについての情報や、おすすめの機種について色々まとめていきたいと思います。
価格の安いNASでおすすめなのがこれです。
調べた限りでは、ベイ数やソフトウェアの使い勝手を考えるとアリかと思います。
高性能なNASでおすすめなのがこれです。
Celeron N4505を搭載しており、NASとしてはそこそこ性能があるかと思われます。
筆者のNAS遍歴
筆者は既製品のNASを5種類試してきました。
また、WIndowsPCやフリーNASOSのものも試しています。
そのようなNASの遍歴を語っていきます。
ハードオフでBUFFALOのNASの掘り出し物を見つけNAS沼へ

NASを初めて買った理由は、NASというものに興味があったからです。
データのやり取りやブログのために使っているツールを常時稼働させるサーバーとして使えそうだと考えました。
そのような折、バッファローの1ベイのNASをハードオフで購入しました。約9000円なり
このNASはバックアップに重きを置いたもので、ハードもソフトも必要最低限という感じでした。
バックアップであれば十分に使えていたので、値段に見合った働きではあります。
とはいえ、より多機能でより速度が早いNASに興味がありました。
また、アプリサーバーとしても使いたいなと思っていましたが、このバッファローのNASではうまくいきませんでした。
Windowsの共有ファイルを試すも挫折
そこで、Windowsで共有ファイルを試してみようとしました。
WindowsにもNASのような機能があります。
共有フォルダを作れば、他のPCやタブレットからアクセスできるのです。
ただ、まず1回目に試した限りではどうやっても共有フォルダにアクセスできず、うまくいきませんでした。
とはいえ、この方法がうまくいきさえすれば、(ライセンスの規約を遵守していれば)サーバーとして使えます。この方法について検証しているページはこちらです。
Ubuntu、OMV、TrueNASも試してみた

その次に、Linux系のOSでNASっぽく使うことも試しました。
まずはUbuntuですが、アプリサーバーとしてうまくいかず、さらにファイルサーバーとして使うにはCUIを使いこなさなければならないことに気づきました。
そこで、もっとNASとしての用途に最適化されたNAS系OSも試しました。
OMVやTrueNASについては、十分にうまくいきました。
セキュリティ面がちょっと気になったり、情報量が少ない部分もありますが、それでも使い勝手はいいです。
自作NASと既製品のNASについては、こちらの記事で深掘りしています。
しかし、セキュリティや設定の難しさが気になり、とうとう既製品のNASを購入することにし、QNAPやSynologyのNASを選ぶことにしました。
SynologyとQNAPのエントリーを試す

ということで、
SynologyとQNAPの数年落ちのエントリーモデルをそれぞれ購入してみました。

両者共にバックアップには使えるのですが、性能が低いためにちょっと動作が確ついたり時間がかかったりしていました。
そこで、もう少し性能を盛ったNASにすることに。
QNAPの古いハイエンドモデルも試す。
ということで、QNAPのTS-453 Proを導入しました。
Celeron J1900に8GBのメモリを持った4ベイNASです。
少々処理に時間がかかる場合がありますが、時間さえかければなんとかなるスペックを持っています。
ついでにTerramasterも試したようですね。

Windows11をファイルサーバー化し、必要に応じてNASにバックアップ
いろいろとやってみたのですが、QNAPやTerramasterのNASではセキュリティ面や機能の少なさ、性能の低さどうしても気になりました。
セキュリティはある程度でいいとして、バックアップを常に用意しておけばなんとかなるかと思われました。
ただ、常時稼働させておくなら、もっとさまざまなアプリが入ったら便利ですし、もっといろんな処理を高速に行えたらいいなと思いました。
しかし、処理性能を上げるためにはさらに高額なNASが必要になります。
ああ、WindowsPCみたいに性能あたりの値段が安くて多機能なNASがあればなあ、と考えました。
そこでWindowsをファイルサーバーとして使うことで、その諸々の問題を打開できるのではないかと気づきました。
そこでこのミニPCにHDDを繋げることでファイルサーバーとして使うことにしました。
実際に使ってみると、非常に便利でした。
Windowsをファイルサーバーにすることで、(規約を守る必要こそあるものの)高い機能性と比較的高い性能とアプリの多さを持ったファイルサーバーが出来上がります。
これがめちゃくちゃ便利で、QNAPやTerramasterのNASの売却を検討するに至っています。
なので、今現在ではLinuxベースのNASはほぼ使っておらず、Windowsをファイルサーバーとして愛用しています。
3.5インチHDDを2つ積めるRyzen5ミニPCを愛用
現在は3.5インチHDDを2つ搭載できるSkybarium製のミニPCを愛用しています。
これまではPCとHDDケースの両方が必要でしたが、HDDを積めるミニPCを採用したことで基本不要になりました。
また、私が使っているミニPCは、3.5インチHDDのスロットの他にM2 SSDの空きスロットがさらに一つある構造で、将来的にM2 SSDをメインにすることもできてしまいます。
さらに2.5GBEポートも2つ搭載しており、とても便利です。
WindowsPCをNASとして使うのが一番便利ということに気づきました。
WindowsのミニPCのバックアップとしてQNAPのNASを再稼働
WindowsのミニPCをファイルサーバーとして使用していて、これ以降もそれは変更ないのです。
ただ、バックアップに重要なのはバックアップ自体のバックアップです。
ファイルサーバーのデータが壊れた場合にも復旧できますからね。
そのために外付けでRAIDも組めるHDDケースを用意したのですが、もう一つバックアップが組めると良いなと言うことで、退蔵していたQNAPのNASのTS-453 Proを引っ張り出しました。
Windowsのファイルサーバーの中のデータをできるだけ圧縮していたことが功を奏して、2.5GBEでも1500GB程度のデータを6時間程度でバックアップできました。
今後WindowsのミニPCのバックアップにはNASも使う予定です。
現状の図はこんな感じ
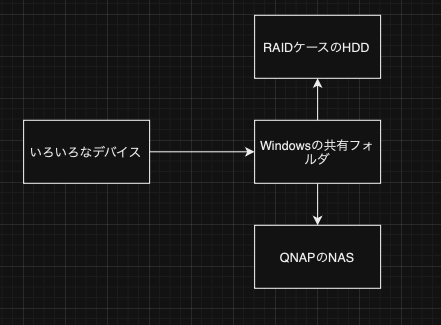
Terramasterの10GBE NASを試してみる←いまここ
ネットワーク経由でデータをやりとりすることになった結果、2.5GBEだけでは我慢ができなくなりました。
しかし、ミニPCをたとえば10GBEに対応させるのは至難の業です。
また、10GBEとTB4の変換アダプタも3万円と高価でした。
そんなときにTerramasterのNASのF5-422が10GBEをデフォルトで搭載していたことに気づき、メインのNASとして使っています。
NASとは何か

NASとは何でしょうか?Wikipediaを見てみましょう!
その他にはWikipediaを引用した場合のNASの特徴としては、
・LANを介して複数端末でファイルを共有するためのストレージ機器
・代表的なメーカーとしては、QNAP、バッファロー、アイオーデータ、Synologyなどがある。
などでしょうか。
外付けHDDとの違いはこんなところです
- 複数のPCからLanケーブルなどで同時アクセス可能
- 基本PCとUSB接続することができない
- NAS自体にOSがあり、アプリサーバーやフォトストレージとして使える場合も
- セキュリティの問題が気になることも
- USB接続のHDDと比べて速度を出しにくい
NASの用途、いったいなにができるのか?
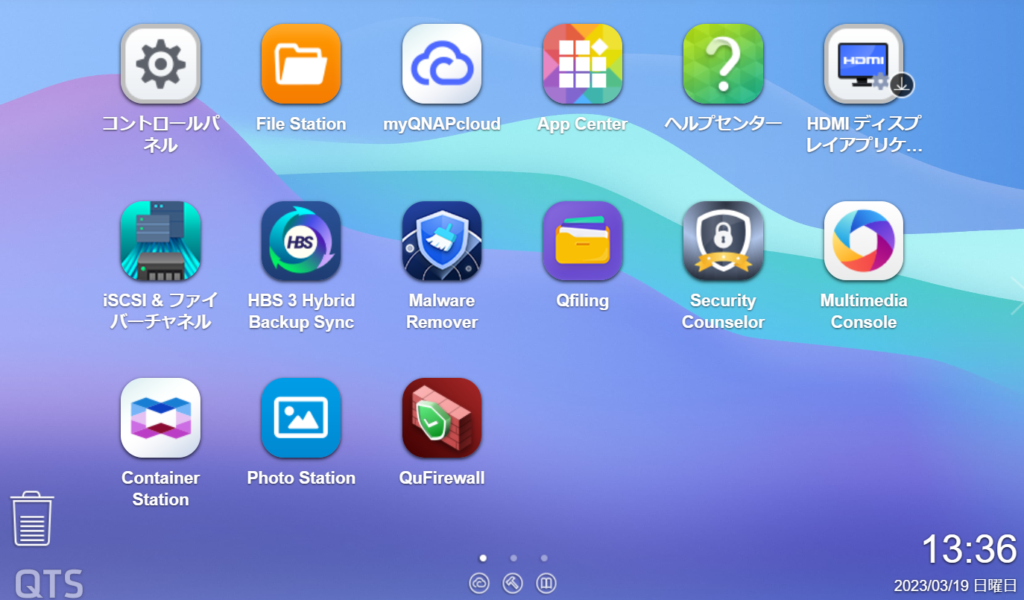
NASの用途を記載していきます。
データの保存
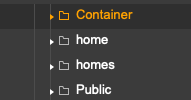
NASができることは、基本的にはデータを保存し、データを取り出すことです。
その他にもクラウドフォトストレージのように使えたりと言ったこともありますが、基本的にはデータのバックアップに使うことが多いかと思われます。
それでは普通のUSB接続のHDDやSSDでもいいのではと考えられるかも知れませんが、フォルダの共有などを行わない限り、2つ以上のPCでおなじHDDを同時に操作することはできません。
もちろんやろうと思えば、2つのパーティションに分けたSSDとMacbookをWindowsに繋げ、一方のパーティションにはWindowsのデータのバックアップを、もう一方のそれにはMacbookのTimemachineをバックアップするなんて芸当も可能です。
2023/06/11追記、とはいえ、設定はつまづかなければ簡単にできるので、現時点で筆者はNASではなく、ファイル共有機能ありなWindowsPCをNAS的に使っています。快適です。
データ保管に特化したデバイスを用意しておくことでより円滑にデータを保存できるかもしれません。
フォトストレージとして
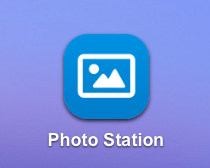
NASのメリットの一つに、フォトストレージとしての運用があります。
フォトストレージとしては、Googleフォトなどがあります。
しかし、Googleフォトの場合、たとえば画像のピクセルが縦横ともに256ピクセル以上でないと基本的にはアップロードされないようです。
僕が過去に小さい画像を上げる際には、けっこう大変でした。
画像のうち縦横それぞれで256ピクセル以下の画像を抽出して、縦横それぞれの重複を排除して、それらの画像の短篇を800ピクセル(数値は極力大きい方がいい)にして拡大リサイズして、Googleが読み取れるようにする必要性がありました。
しかし、QNAPのNASの場合はそういったサイズをあれこれすることが必要ないらしいので、結構役に立っています。
HDDを積みまくれば容量はほぼ無制限というのも役に立つポイントです。
とはいえおそらく僕だけのQNAPのNASの謎の減少ですが、10万枚ぐらい画像を入れると、バグってしまってうまく画像を表示できなくなってしまいました。
こうしたソフトウェアの不具合などが、場合によっては起こるかもしれません。
ソフトなどを動かすサーバーとして
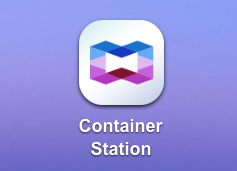
NASはデータ保存に特化していますが、サーバーとして使える昨日もあります。
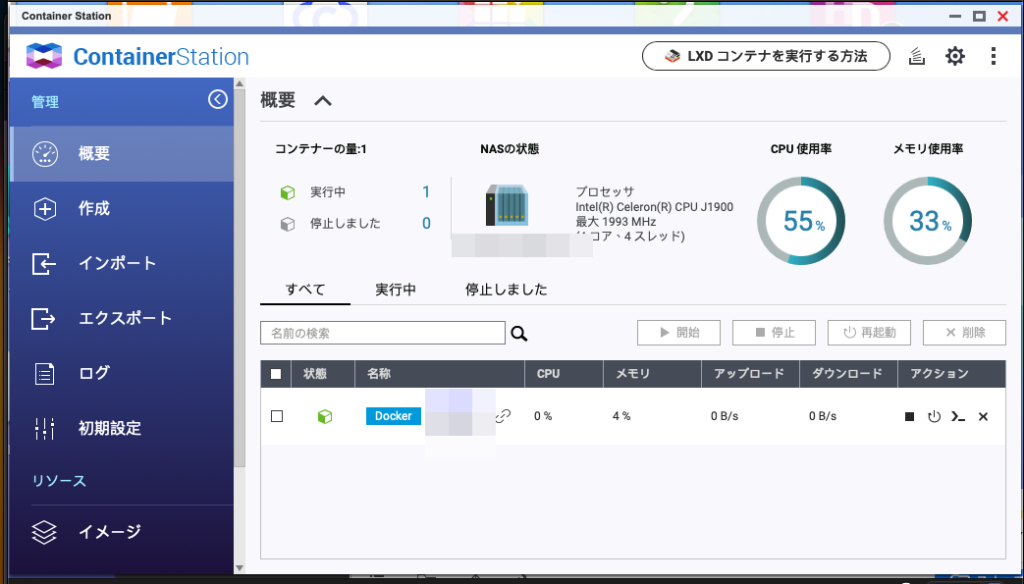
NASか外付けHDDやSSD、USBメモリか
バックアップ先にNASか外付けHDDやSSDを選ぶかは結構なテーマです。
基本的には用途次第です。
個人的には外付けSSDもNASも両方用意しておくといいかと思います。
| NAS | SSD | |
| 速度 | 普通 | 速い |
| サーバーとして | 使える | 使えない |
| ウイルス対策 | 必要性大 | あまり気にしないでいい |
外付けHDDやSSDの長所
とにかく速度です。
適当なSATA SSDをUSB3.0で接続すれば、500MB/sの速度を簡単に作り出せます。
一方でNASの場合、200MB/s以上を出すのが結構大変というか、費用がかかるというか・。
外付けHDDやSSDがおすすめな用途
まず、PCなど、データのやり取りをする機器が1台しかない場合は、HDDやSSDで問題ないかと思います。
また、ブート用のドライブを用意するような場合や、素早く大容量のデータをバックアップし、それを別のPCに移行するような場合には外付けSSDを用意しておくと便利です。
NASかクラウドドライブか
NASかクラウドドライブかです。
価格の安さ→NASがコスパ最強
NASとクラウドドライブ、単純なデータのコストパフォーマンスを考えると、NASに軍配が上がります。
一般的なNASは初期投資こと1万円以上の費用がかかりますが、ランニングコスト自体はそこまで高くありません。
一方でクラウドドライブのうち一般的なものでTB単位のデータを保存しようとすると、1万円以上はかかります。
データ利用のしやすさ→甲乙つけ難い。
一般的にはGoogleドライブなどのドライブの方がデータを利用しやすいかと思います。
一方でTimemachineのバックアップはGoogleドライブにはできません。NASであればできます。
NASコラム!速度はどうやって決まる?
NASの速度についていろいろ調べてみました。
基本的にはどこにボトルネックがあるかで決まる。
NASの速度については、どこにボトルネックがあるか次第で決まります。
僕も100MB/s以上を謳った型落ちのバッファローのNASを中古で購入した時に、30MB/s程度しか出なかったことがありました。
何故にこんなに遅いのかをいろいろと考えてみました。
意外と多いのがネットワークがボトルネックになること
結論から言って、400mbpsという普段使いには合切問題のないネットワーク速度でも、NASで頻繁にデータをやり取りするなら遅さを感じるかもしrメア戦。
400mbpsは1秒間に400MBのデータ転送が可能という数字ではありません。
いろいろあって、八で割った50MBが1秒にデータ転送可能です。
ちなみに僕はよく10で割っています。その方が簡単ですので
NASのデータ転送を早くする方法①データの総量を減らす
地味ですが応用が効く基礎的な方法がこれです。
PCをバックアップする前に不要なデータなどを消しておくのがおすすめな方法です。
NASのデータ転送を早くする方法②早さが必要なら外付けSSDを使う
緊急でバックアップが必要なら、SSDを使うという手もあります。
NASは確かに便利ですが、少しでも早くデータを移し替えたいならSSD、オヌヌメです。
NASのデータ転送を速くする方法③ネットの速度を上げる
2023/08/16追記、情報が間違っていたので訂正させていただきます。申し訳ございません
NASは基本ローカルネットワークの機器同士で接続するので、ローカルネットワークの速度が上がればその分だけデータの転送速度は上がることがあります。
自宅への光回線が最大1Gbpsだろうが、2Gbps程度の速度は3万円ぐらいあれば出せます。
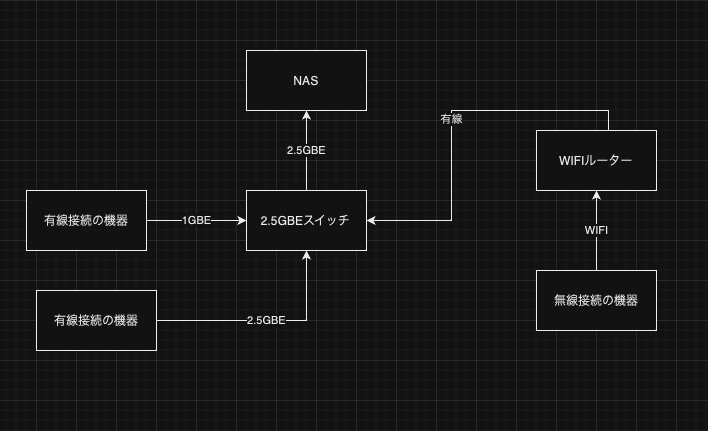
筆者の環境はこんな感じで、ルーターの親機がない自室に有線接続のルーターを中継器的に使ったり、USBを2.5GBEに変換するアダプタを使ったり、プラネックスの2.5GBEの5ポートスイッチングハブを2つ導入したりした結果、2.5GBEでデータのやりとりができるようになり馬下。
NASのデータ転送を速くする方法④スイッチングハブでネット回線とNASとPCを繋いでやる
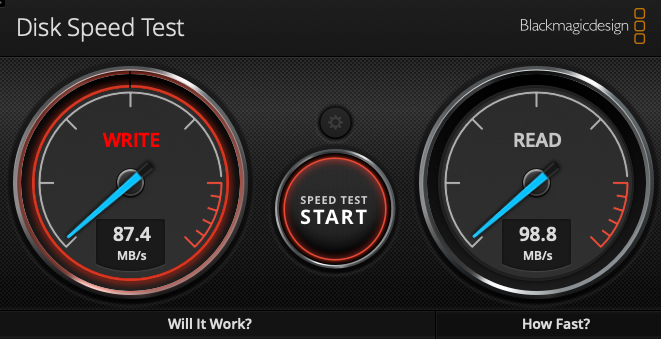
(この方法については、他のサイトなどをみても情報が少ないので、なにか問題があるかも知れません。今後調べます。)
追記、調べてみましたが、他のサイト様でもやっている方がいらっしゃいます。
NASのデータ転送で度だけを考えると、とても楽な方法の一つです。
ルーターの回線速度しかあまり速度がなくても、この方法を使えば100MB/S以上を二千円程度で狙うことが可能です。
5つ口のギガビット対応のスイッチングハブも、今では2000円足らずで購入できます
ルータや中継機、PCのテザリングなどでスイッチングハブにネット回線を送ります。
そのスイッチングハブにPCとNASも繋いでやることで、ネット回線の速度よりも速いスピードでデータの転送が可能です。
ただ、この方法はデータ転送をWIFIではなくイーサネット側から行う必要があるため、ちょっと大変です。
速度があまり出ないと思ったら、イーサネットではなくWIFIで接続してしまっていた、なんてことも結構ありますね。
NASのデータ転送を速くする方法⑤圧縮してからコピーする
最近知った方法ですがとても利便性が高い方法です。
小さな大量のファイルをネットワークで送るととても遅くなりがちですよね。
7ZIPなどのソフトを使って圧縮してからコピーすることで、小さなファイルをまとめることができます。
小さなファイルを大量に送るよりも、大きな一つのファイルにまとめて送った方が速いです。
また、暗号化してから圧縮することで、データが漏洩した際にも安全性を高められるかもしれません。
部分的に圧縮するのでも高速化は可能
筆者はNASにPCのバックアップや過去のデータ、Stable DiffusionのモデルやLoraなどを保存しています。
これらを別のNASへのコピーのためにいちいちまとめて圧縮するのはとても時間がかかります。
そこで、すべてのデータを圧縮するのではなく、一部のデータのみ圧縮してから送っています。これでも十分な速度が出ます。
例えば、以下のようなデータは圧縮しています。
まずは過去のPCのデータです。これは基本的に使わないので1つのデータに圧縮しています。
次に、PCの引っ越し用のデータです。これにはChromeやCrystaldiskmarkといった引っ越し先のPCで使うデータをまとめています。
こう言うのはデータをやりとりする都度圧縮と解凍を繰り返していますね。
すべてのデータを圧縮しなくても、一部のデータを圧縮しておけば十分高速化は可能です。
NASの速度はどれぐらいを目指すべきなのか?
ネットワークを整備したりすることで、NASの速度を上げることができます。
あげようと思えば1GB/sも狙えます。
とはいえ、人によっては難易度を考えると100MB/s程度に留めておくのが楽だと思います。
都会に住んでいれば光回線の5ギガ以上のプランを導入しやすいと思うので、ネットを高速化しやすいと思いますが、田舎だと少し難しいです。
2.5gイーサネットを導入するとすると、PCやNAS、ケーブルやスイッチングハブをそれに対応したものにする必要があります。
例えばWinのPC、Mac、NASをそれぞれ2.5GBで通信できるようにする場合、例えば以下のようなものが必要です。
6A以上のLANケーブル(500円程度)×3本
USB3.0の2.5GbpsLANケーブル変換ポート(3000円程度)×2
2.5Gbps対応のスイッチングハブ(1万円程度)×1
仮に上記のように仮定した場合17500円程度の出費が必要です。
また、NASがそれに対応している、あるいは対応させてやる必要性もあります。
結構費用がかかる印象です。
一方で、1Gbpsのイーサネットであれば、
6以上のLANケーブル(300円程度)×3本
USB3.0の1GbpsのLANケーブル変換ポート(1500円程度)×2
1Gbps対応のスイッチングハブ(1500円程度)×1
スイッチングハブを中心に値段が安くなるため、5500円程度の出費で済みます。
費用を考えれば考えるほど、速度1Gbpsまでがコスパがいいように感じます。
また、そこまで速度を追求しなくていいのでれば、有線で無理やり繋げなくてもいいです。
NASのセキュリティ対策は難しい

NASは非常に便利なサムシングではあるのですが、セキュリティ問題が暫ししばしば取り沙汰されています。
ランサムウェアによって、暗号化がなされてしまい、解錠されたくばお金をくれよ、てな感じで。
僕もとても気になっていて、セキュリティ関連の情報を渉猟しました。その結果、情報が少ない上に難解で、結構大変でした。
NASやQNAP以外のキーワードで検索をかけたり、某掲示板群の情報のレスを読み漁ったりしたわけですね。
①NASを使わない時は電源とネット接続を切る
NASのセキュリティ対策について、最もシンプルな方法の一つは、使わないときは電源もネット接続も切るという方法です。
確かにNASは常時稼働させておくことに重点を置いた製品です。
しかし、常に稼働させておくのは、脅威から常に付け狙われるリスクを孕みますし、さらに電気代もかかります。
用途にもよりますが、常時稼働させておく必要がないのなら、シャットダウンしておくといいかもしれません。
②初期からある「Admin」を無効化し、少なくともQNAPの場合NASの名前も変更する
ユーザーであるAdminは無効化しておくためにも、別の管理者アカウントを作りましょう。
また、少なくともQNAPのNASの場合は、NASの名前もNASほにゃららから変更しておくといいらしいです。
③ポートの変更
ポートはデフォルトでは8080になっていたかと思いますが、変更しましょう
④自宅のネットワークからしか接続しない、外部から接続するなら極力別のものを使う
自宅のネットワークから接続するのが一番安全だと思われます。
外部から接続できないような設定にしておくことで、利便性は損なわれるかもしれませんが、防御力を上げてくれます。
⑤NASを別のものに変える
真面目な話として、処理性能の低いNASの場合、ウイルススキャンに結構時間がかります。
僕が元々持っていたTS-231Pも半日かかって、やっと1%終わるぐらいで、まともにウイルススキャンできませんでした。
しかし、TS-453 Proに買い換えることで、半日程度で100%終わったかと思います。
NASは自作?市販品?
NASは自作か市販品かについてです。
正直言って、どちらもおすすめな印象です。
既製品NASの選び方
NASの選び方についてです。
OSを考えるとQNAPとSynologyがおすすめ
僕はバッファローのLinkstationのOS、フリーOSのTrueNASとOMV、QNAPのQTS、SynologyのDSM、TerramasterのTOSと6つのNAS用OSを使ってきました。
QTSとDSMが特に使いやすいです。
少なくとも2つのOSは、NASとしてだけでなく、フォトストレージとしてもサーバーとしても使えます。
コスパ重視なら1ベイの国内メーカーのNAS
とにかく最低限のバックアップだけを考えるのであれば、国産メーカーのものがおすすめかと思われます。
1万円程度で購入が可能なので、バックアップだけやりたいのであれば、それでいい気もします。
ベイ数は1か2か4
ベイ数は目的に応じて異なります。
データの予備としてだけ考えるのであれば1ベイです。
NASの醍醐味ともいえるRAIDを組めるようになるのは2ベイからです。
コスパとNASを楽しむことを考えるのなら、2ベイのNASでRAID0にして外付けバックアップHDDを用意するのがいいと思います。
ただ、4ベイ以上だと冗長性も速度も上げやすいため、スペックを重視するなら4ベイ以上もありですね。
NASの処理性能について
NASはCPUやメモリなどによって処理性能が変わってきます。
まず、基本的なバックアップやデータのやり取りであればそこまで処理性能は必要ありません。
ただ、NASは処理性能を必要とする場面があるので、列挙します。
RAID5や6などを組む場合
RAID5や6は、RAID1や0、10などと比べて処理性能を必要とするようです。
特にRAID5はRAID10よりもHDDの容量の使用効率がよく、耐障害性も多少あるので、使う人は結構いると思います。
そのときにCPU使用率が上がるのは懸念材料ですね。
ウイルスチェックをする場合
NASはしばしばランサムウェアの標的になるようです。
そのためにいろいろな対策をするわけですが、ウイルスチェックをすることがあります。
ウイルスチェックでQNAPの処理性能が低めのNASを使うと、天文学的な時間がかかってしまいました。
開発環境やアプリサーバーとして使う場合
Dockerな度を使う場合、メモリの容量が必要になる場合があります。
CPUはPassmark1000程度あれば十分?
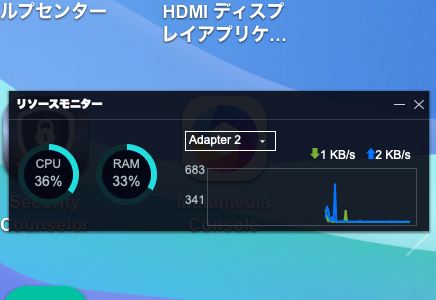
NASのCPUの選びは非常に難しいところです。
NASのCPUについてはIntelやAMDなどのものも使われますが、Armベースのものも多く使われています。
IntelやAMDのものであれば、大体Passmarkスコアのデータを見ることとができます。
しかし、ArmベースだとPassmarkスコアが見つからないことが多いので、情報不足なことが多いです。
また、WindowsやMacで求められる性能と、LinuxベースであることもあるNASのOSで求められる性能では結構違ってきます。
実際に使ってみた体感値を以下に記していきます
Intel Celeron J1900の場合
僕はIntel Celeron J1900を搭載したNASを使っています。
Passmarkスコアは1000程度です。
基本的な動作には問題ありません。
また、500GBあるデータを半日程度でウイルススキャンできていました。
さらにその上で、Docker上から簡単なアプリを動かすこともできていました。
時間さえかければ、大体処理をこなすことができる性能といえます。
この程度であれば、大抵のことはこなすことができます。
また、より高い性能であれば、NASとしての処理が快適になったり、
AL212の場合
AL212は聞きなれないCPUだと思います。
僕も調べたのですが情報量は少なく、Armベースで、2コア、1.7GHZのものというだけです。
AL212と1GBのメモリを搭載したTS-231Pでデータのバックアップだけであれば特に問題ないのですが、その他の処理をさせると結構時間がかかりました。
それだけでなく、ウイルススキャンを行うと1%で半日かかり現実的な時間ではなかったです。
メモリが少ないからというのもあるかもしれませんが。
メモリの容量
QNAPの場合、メモリについては、データのやり取りなどを中心に行うなら1GB以下で問題ないかと思います。
ただしDockerを動かしたりする場合などについては、4GB以上はあるといいかもしれません。
型落ちの中古でもいい。
NASは中古でも大丈夫だと僕は思います。
OSのアップデートも製品によるのですが、結構長いです。
また、NASというものの特性上、そこまで処理性能は必要ありません。
また、データの予備としてだけNASを使うことになる場合であれば、NASが壊れたりしても復旧しやすかったりするかもしれません。
今僕は、中古で買った8年ほど前のTS-453 Proを使っていますが、めちゃくちゃ快適です。
ただ、長期的に使用するのであれば、保証がある新品の方がいいかもしれません。
消費電力も気になるところ
消費電力も気になるポイントです。
NASは常時稼働しておくものなので、消費電力が気になります。
セキュリティ対策をするには?
NASで常々気になるのはセキュリティです。
QNAPは結構セキュリティの攻撃を受けているらしいのですが、Synologyも最近標的になる印象です。
セキュリティは気をつけるしかないですね。
僕はセキュリティー対策として、NASの名前をデフォルトのNAS〇〇から変更したり、管理者ユーザーのアドミンから変更したり、外部からアクセスしないようにしたりしています。
セキュリティーについては気をつけるしかないと思います。
LANポートは10GBEを生かしにくい
NASはその名の通り、ネットワークに接続して使うタイプのストレージです。
NASは無線接続よりも有線接続の方が速度を出しやすいです。
基本的な1GBEであれば、最大でも100MB/s程度の速度を出せます。
ただ、2.5GBEが搭載されているものであれば、300MB/s程度の速度を狙うことができます。
複数のLANポートを搭載していれば、速度をさらに出すこともできるっぽいですね。
通信速度は早ければ早いほど幸せになります。なりますが、、10GBEの場合は対応してるパソコンが少なく、スイッチングハブや変換ケーブルも値段が高いです。
なので、2.5GBEを超える速度のLANポートはいまの時点ではいらない気もします。
既製品の市販NASのおすすめまとめ
既製品の市販NASのおすすめについて、まとめたのはこちらとなっております。
SynbologyのエントリーNAS
SynologyのエントリーモデルのNASがこちら。
とにかくやすく、ちゃんとしたメーカーのNASが欲しい場合には、これがいいかもしれません。
Synologyのエントリークラスのモデルの最新版となっていて、結構売れているようですね。
バックアップやデータのやり取りなどに主眼を置いて、あまり処理性能を必要としないのであればこういうモデルでもいいかもしれません。
電話サポートもあるみたいですね。
Terramasterの高性能高コスパNAS
Terramasterは中国に本拠地を置くNASメーカーです。
QNAPやSynologyと比べて値段が安く、CPU性能が高いNASが多いのが特徴。
例えばWindowsも十分に動かせるCeleron N5095またはN5105を搭載したものが販売されていて、しかも価格は4万円程度と激安。
ハードウェア性能は強力ですが、実際に別のNASを使ってみた感想として、エラーが出たり、操作方法を調べてもわからなかったりという場面に遭遇することが多かったです。
とはいえ、そこさえ乗り切れば普通に使える印象です。
また、他のメディア様によると、モデルによってはTOS以外のOSを導入することが可能とのこと。
Terramasterはハードウェア性能的なコスパがとにかく高いですから、TOSではなくUbuntuやOMVのような自分の好きなOSをモデルによっては導入できるのはいいポイントですね。
TOSのまま使ったとしても、他のOSに比べて使いづらい点はあるものの、使えないわけでは無いので、おすすめです。
8GBメモリ+N5095のハイスペックなQNAPのNAS
この商品は8GB以上のメモリなど高い処理性能を持っていて、さらにできるだけ安い価格であるものを探した結果見つけた商品です。
TS-264はCeleron N5095と8GBのメモリを搭載ています。
N5095はJapser LakeのCeleronで、Passmarkは4000程度でNASに搭載されるCPUとしてはそこそこ高性能なものとなります。
8GBのメモリを搭載し大容量です。
また、2ベイとなっておりRAIDを組めます。
そのほかにもM.2スロットにSSDを搭載してキャッシュによる速度向上が可能です。
2.5Gイーサネットも搭載しており、環境を揃えれば200MB/s以上の速度が出せそうですね。
さらに基本的に3年間の保証が付属しています。
おまけに電力消費量は最大でも30W程度となっていて、電気代も安そうですね。
RYzen5-5500U搭載のWindowsミニPC
このミニPCを買ったことで、NASはほぼお役御免になってしまいました。
このミニPCは開封直後の時点で初期設定が済ませていたりちょっと気になる点もありますが、今のところ普通に使えています。
2023/08/11追記、数ヶ月ほど使ったことで気になる点やそれに対する解決策もわかってきました。
2023年8月26日追記、現状良さそうなNASをいかに追記します
筆者の一押しNAS TS-262
一番推せるNASはこのTS-262だと思います。エアプですが、公式サイト(リンク)の文言を元に記載していきます。
2ベイのNASで、CPUはN4505となっているようです。
このNASが特に良さそうなポイントの一つに、NVME SSDを搭載でき、さらに10GBEをオプションで取り付けられること。
非常に高速なデータのやりとりが可能と思われます。
また、公式サイトのテストでも結構な速度が出ているので、良いかと思います。
価格は2023年8月26日時点で5万円強となっており、10GBEを試してみたい方には良い選択肢の一つにはなるかなと思います。
少なくとも筆者はNASが全部壊れた場ら、新しいNASとしてこれを買うかも、とは思っています。
NASに対するQ&A
NASに対するQ&Aについてです。
NASはセキュリティが不安です。どうしたらいいでしょう?
大変申し上げにくいのですが、筆者もNASのセキュリティについては勉強中です。
僕は今の所以下のように考えています。
- 3-2-1ルールを徹底する
- 長期的に使用しないときは電源を切っておく。アナログな方法だが、電源さえ切っておけばマルウェアには99%感染しない。
- 常に最悪の事態を想定する。諦めも肝心。
- QNAPの場合Adminの無効化やパスワードやユーザーネームの複雑化、ソフトウェアを最新に保つなど、基本的な対策を行なっておく
- そのネットワークの外からアクセスできないようにする
NAS用のHDDは新品と中古どっちがいい?
まず、前提として1TBのHDDを使うとします。
1TBで3.5インチのHDDは、通販サイトでは新品6000円程度で販売されています。
一方で中古品であればそれ以下の価格帯の商品を選ぶことができます。
しっかりと保証があるものでも4000円以下で、メルカリなどのジャンク品に近いものであれば1000円程度で購入可能です。
安い分、以下の3つが新品に比べると劣る可能性があります。
- 残りの寿命
- 保証の有無
- 不良品でない確率
そのHDDを長期的に使うのであれば、長く使う新品の方がおすすめです。
しかし、僕としてはHDDは中古をお勧めします。
理由はいくつかあります
- NASの醍醐味といえばRAID。RAID1や5や6、あるいはそれらの派生系のようなRAIDを組むことで、たとえ1つのHDDが壊れても他のHDDが壊れなければ対策が打てる。そのためリスクの高いHDDも使いやすい
- HDD自体、機種の種類や使われてきた環境やこれからの環境などによって、寿命に個体差が出やすい。長期的に使われたHDDだと新品のものより壊れやすいものの、直ちに壊れるかどうかはわからない。
- ジャンク品を漁るのは楽しい
中古品のHDDの是非については、この記事でも記載しています。
NASのメリットやデメリットはどんなものがあるの?
メリットやデメリットについてまとめたページはこちらとなっています。
NASの使いやすいメーカーは?
NASとして使いやすさを感じたのはQNAPとSynologyです。
できることも多いですし、何より情報量がおおくわからないことがあっても調べやすいのもポイント。
個人的にはBUFFALOのNASも使い勝手が良かったです。
あとがき
参考になれば幸いです。










