JIS配列のMacbookをUS配列みたいに快適に使う方法をいろいろ試してみました

僕は、US配列を2年使ってきた、生粋のUS配列使用者です。
そのような僕が最近手に入れたのは、M1 Macbook Airです。

さて、このM1 MacBook Airですが、画面が映らないという瑣末な不具合の他に、JISキーボードという僕にとっては無視できないデメリットがあります。
このMacのJISキーボードが使いにくく感じる理由を書いていき、なおかつそれを緩和する方法を記載します。
- MacのJIS配列が使いにくく感じる理由
- JIS配列のMacbookを快適に使う方法①JIS配列のMacbookそのものに慣れる
- JIS配列のMacbookを快適に使う方法②Macbookの内蔵JISキーボードの設定を変更して使いやすくする
- JIS配列のMacbookを快適に使う方法③US配列の外付けキーボードを普通に使う
- JIS配列のMacbookを快適に使う方法④US配列の外付けキーボードをMacbookの上に置いて使う(尊師スタイル)
- おススメMacbook用キーボード
- おススメMac用USキーボードApple純正Magic Keyboard
- おススメMac用USキーボードAnkerウルトラスリムキーボード
- おススメMac用USキーボード③MacっぽいUS配列+有線+比較的廉価なキーボード2選
- あとがき
MacのJIS配列が使いにくく感じる理由

MacのJIS配列が使いにくく感じる理由を記載していきます。
Macのキーボードに慣れていない
まず、僕自身Macのキーボードの
ハード・ソフト両方に慣れていない問題があります。
僕自身、MacOSに初めて触ったのが、
1ヶ月ほど前で、
どうしても完全に慣れていない面があります。
JIS配列の使い方を忘れている
僕はUS配列に統一するまでは、
8年ほどJIS配列を使っていました。
しかしそれでも、2年US配列しか使っていないと
JIS配列を忘れるのに十分でした。
MacのJIS配列は独特すぎる
やっぱり、MacのJIS配列は少々使いづらい部分もあります。
1の左隣にキーがなかったり、
CapslockとCtrlのキーが逆転していたり
Fnキーが右側の比較的中途半端な位置にいたりと
どうしても独特すぎると感じてしまいます。
ということで、JIS配列のMacを
US配列ユーザーが使いやすくしていきたいと思います。
JIS配列のMacbookを快適に使う方法①JIS配列のMacbookそのものに慣れる

この方法は一番シンプルで、
一番めんどくさい方法です。
JIS配列のMacbookに慣れていないのなら、
慣れてしまう。
そんな快刀乱麻を断つというか、
無理を通せば道理が引っ込むというか、
そんな方法です。
ちなみに、僕自身は最初やってみようとしたのですが、
まあ無理だったので、②の方法に置き換えました。
可能か不可能かで言えば可能な方法ではありますが、
可能だけどめんどくさい方法です。
JIS配列のMacbookを快適に使う方法②Macbookの内蔵JISキーボードの設定を変更して使いやすくする
①をよりやりやすくした方法が
②となります。
少なくともこれで、
ControlキーとCapslockが逆転しているような
キーの状態はどうにかできます。
ちなみに、こんな感じに設定しています。
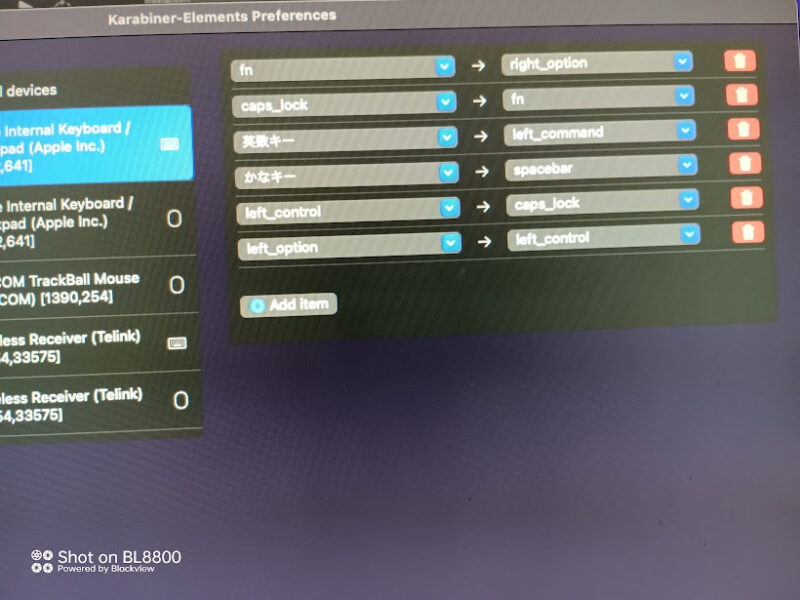
この方法だと、かなり扱いやすくはなるのですが、
US配列を半分程度しか再現できないと思います。
やっぱりMacのJIS配列は独特なので、
どうしても使いづらくなってしまうと
US配列大好き人間は思います。
結局、MacのJISキーボードはどう足掻いたって、
JISキーボードなのだと諦めて、
私は外部キーボードに頼ることにしたのです。
JIS配列のMacbookを快適に使う方法③US配列の外付けキーボードを普通に使う

現状でベストな方法がこれです。
やっぱり、US配列のキーボードを使うのが
一番シンプルです。
とはいえ、デメリットもなくはないです。
まず、追加のキーボードを買う必要があります。
また、できるだけキー配列がMacに近いものを買うべきだと僕は思います。
JIS配列のMacbookを快適に使う方法④US配列の外付けキーボードをMacbookの上に置いて使う(尊師スタイル)

尊師スタイルも少々やってみたのですが、
ちょっと自分には向かないと思いました。
トラックパッドが使いやすいメリットはありますが、
かといって、わざわざ筐体の上でキーボードを置く必要性が
少ない気がしました。
また、Macbookの塗装が剥げたりするのではと、
心配になります。
おススメMacbook用キーボード
おすすめのMacbook用のキーボードをご紹介しています。
ここで紹介する商品は、僕自身が実際に使ったものでは…
ありません。
使ったこともないのに紹介していくのか…
そうなんです。エアプで紹介していくこととなります。
しかしながら、家にあるキーボードを
ああでもないこうでもないと、
いろいろとMacに使って、
挫折していった結果。
良いキーボードの条件がわかりました。
2022年11月追記、Macのキーボードについては、
こちらの記事が参考になると思います。
おすすめMacキーボードの条件
おすすめのMacのUSキーボードの条件を
記載していきます。
・Macのキー配列の形に近いもの
一番大切なことはこれです。
英語キーボードやUS配列と言っても、
Windowsのキー配列に近いものもあります。
例えば、このE元素の赤軸キーボードはその典型例です。

また、RK61なんかも、Windowsのキー配列に近いです。
おすすめのキーボードで
記事も書いているのですが、
ちょっとMacには使いづらいです。
多くのキー配列を覚えられない人もいると思うので、
できれば、Macのキーの形に近いものがいいです。
なお、あくまでも重要なのは形です。
スペースバーの左側に4つキーがあるけど、
最左端のキーがFnでなくCtrlだった、
こんな場合は、アプリ次第でどうにでもなるので、
問題ありません。
テンキーなどがないもの(テンキーの上にトラックボールを置ければ
テンキーありでも可能)
人によっては、テンキーが必要ということもあると思いますが、
僕はあまり必要ない印象を受けました。
少し、トラックボールが置きづらくなるので、
テンキーはいらないかと思います。
とはいえ、テンキーレスキーボードのみとなると、
選択肢が狭まりますので、
どうにかテンキーの上の位置に、
トラックボールを置いたりして、
トラックボールが使いやすくなるような
方法があれば、
テンキーがあってもいいと思います。
できれば薄型
薄型キーボードの方が、
使いやすい印象を受けます。
ガタつきが少ないもの
GMKtecの無線キーボードを使ったのですが、
どうしてもガタつきがあり、
使いづらかった印象です。
できれば無線より有線、最悪Bluetoothでも可能
僕は、今この記事を、iPad用のBluetooth接続の
Magickeyboard型キーボードで書いています。
打鍵感や配列は申し分ないのですが、
Backspaceキーがめちゃくちゃ暴走することが
十数回。
もちろん物にもよるとは思いますが、
暴走が嫌なら、
有線キーボードや遅延が少ないタイプの無線キーボードを
選んだ方がいいかもしれません。
おススメキーボードまとめ
おススメMac用USキーボードApple純正Magic Keyboard
Macのキーボードは
結局純正がいいのではないかという
結論に至りそうです。
おススメMac用USキーボードAnkerウルトラスリムキーボード
こちらはBluetoothキーボードではありますが、
非常に廉価で人気があるキーボードです。
Amazonの新品でも2000円、
メルカリなどの中古品でも1000円程度で買えちゃいます。
おススメMac用USキーボード③MacっぽいUS配列+有線+比較的廉価なキーボード2選
Amazonを探したところ、
Macっぽい配列で有線で比較的廉価な
キーボードは以下の2つでした。
その他にも2000円程度の
キーボードはあったのですが、
そちらはAmazonレビューがあまり良くなかったので
載せていません。
あとがき
この記事は以上です。

