この記事では、作業・仕事用のディスプレイの選び方とおすすめのディスプレイについてまとめました。
最近の趨勢として、在宅ワークが一般化しつつあると思います。
在宅ワークと大きな関係をモニターが持つわけではありません。なぜなら、在宅ワークでも会社でもモニターは必要なわけですからね。
文章の着地点を見つけられなかったか。
しかし、作業の効率を改善し向上し飛躍させるためには、作業道具にこだわり抜くことはあまりにも重要すぎます。
あまりにも重要すぎですぞ。
仕事においてPCは重要です。しかし、PCの能力を100%、いやそれ以上に発揮するためには、PCの周辺機器にも力を入れる必要性があります。
僕はキーボードとモニターとデスクを三種の神器としており、それにマウスとチェアと電源タップと充電器を加えたものを7つ道具としています。
特にキーボードとモニターとデスクは重要です。しかしその中でダイレクトに作業効率に繋がってくるのがモニターです。
しかしモニターは、結構嵩張りますし、安いものでも1万円ぐらいします。
そこでこの記事では、ブロガー歴一年の僕が、モニターを選ぶ上で大切だと思ったことなどをまとめていきます。
安いモニターを選ぶために、いろいろなところを調べてわかったことをまとめて紹介します。
個人的にいいなと思ったのは記事の後の方でさらに追記しています。もしよければ。
2023/03/15追記、今特におすすめなのは、43インチの4Kのモニターです。
追記、マルチモニターVSウルトラワイドモニターVS大型モニター、どれがいい?
長らくモニター関連の記事を書いてこなかった僕です。
要は、この表題のうち、どれが一番優れているのか、というのが気になるはずです。
マルチモニター、汎用性の鬼だが配線と接続台数が気になる

マルチモニターは複数以上のモニターを組み合わせて使う方法です。
マルチモニターの場合、FHD程度のモニターを複数組み合わせて使う形になります。
基本的に画素数が低ければ低いほど、コスパが良いので、これは値段を考えるとかなりありな手法の一つではあります。
コスパ良く、広い作業領域を担保できます。
しかしその一方で、デメリットもあります。
1つ目に、配線が増えることです。
2つ目に、PCごとにモニターの接続台数に制限があることです。
その2つをクリアできれば、悪い選択肢ではないかと思います。
ウルトラワイドモニター、マルチタスク特化型、情報量が気になる

大型モニター、最強のマルチタスクと情報量。姿勢に注意
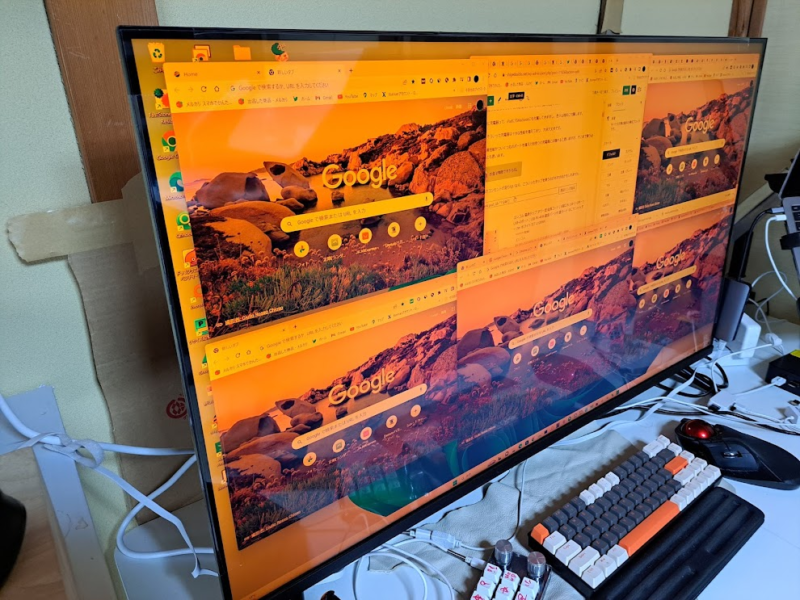
2023/03/27現在では一番いい方法の一つが、この43インチの4Kモニターを使うことです。
4K解像度では、ウィンドウを6つ程度並べることができるので、非常に作業効率がいいです。
43インチの場合は見づらいことがあるので、50インチぐらいにした方がいいかもしれません。
しかしデメリットとして、4Kのものを使うことになるので、どうしてもスペースを取ることが挙げられます。
また、モニターの下側にもウィンドウを並べることができますが、この場合は姿勢が曲がってしまい悪くなる可能性があります。
あくまでもメインは上側の部分だけを使って、下にはさほど必要ではない情報を載せるといいかもしれません。

ディスプレイの選び方
ディスプレイの選び方についてです。
仕事用のディスプレイの選び方についてまとめた記事はこちらです。
ディスプレイは処分が大変なので、衝動買いは避けましょう。
まず、衝動買いは避けた方がいいと思います。
僕は熟慮熟考した上で購入することを心がけています。
使わないディスプレイは非常に嵩張ります。
タブレットやディスプレイやスタンディングデスク溢れかえる僕の部屋はハタから見てもゴミ屋敷です。
モニターは処分するにしても、大きいので大変です。
メルカリに出すにも結構大変な印象を受けます。
可能であれば、買う前に必要かどうかを考えて買いましょう。
衝動買い、ダメ、絶対。
作業スペースはどれくらい必要か
モニターを選ぶ上で重要だと思うのは、作業スペースがどれくらい必要かということだと思います。
大きめのウィンドウを2つ表示させておけば良いのか、3つなのか、それとも1つあれば事足りるのかは人や作業によって異なると思います。
僕はブログを執筆する際は3つほどウィンドウを表示させられると良いなと思っています。
また、多くの人にとってもそれぐらいあれば事足りると思います。
また、ウィンドウサイズも重要なことですね。
30インチ程度のモニターいっぱいに表示させても足りないのか、それとも17インチモニター1つ分がいくつかあれば十分なのかも大切ですね。
サイズと解像度で作業スペースの広さが決まる
ご使用のOSやデバイスの特性によっても異なりますが、モニターのサイズや解像度いかんで、作業スペースの広さが決まると思います。
例えばMac OSのバージョンによっては、解像度によって表示できる情報の量が決まったりします。
そのため、画面サイズだけでなく、解像度も重要です。
僕自身、32インチモニターを安さに釣られて買った結果、FHDで、あまりにも情報量が少なくてあっけらかんとしてしまったことがあります。
解像度と画面サイズの組み合わせのおすすめは以下の通りです
FHD→24インチ
FHDディスプレイの場合、24インチ程度が一番使いやすい印象でした。
ただ、より見やすい画面がいい場合は、27インチ以上のものを導入するのがいいかもしれません。
また、よりサイズよりも大量の情報を表示したい場合は、21インチ以下にするとコンパクトでいいかもしれません。
WQHD→31.5インチ
4K→43インチ
接続するのはMac?Windows?iPad?何枚接続する?
接続するデバイスによってもモニターの選び方は変わってきます。
例えばiPad。
将来的にiPadは1枚の外部ディスプレイに、画面を拡張表示することが可能になるとのこと。
そのためiPadを大画面で使いたい人は、現時点ではモニター1枚だけでどれを使うかを決める感じになると思います
このように、使用するデバイスによって、接続できるモニターの枚数は変わってきます。
デスクのモニターを置けるスペースはどれくらいか
モニターを置けるスペースはどれくらいになるかも重要なことです。
多くの場合、モニターはデスクの天板の上に置くことになるので、天板のサイズは重要です。
もちろん、天板にモニターアームを取り付けたり、壁にモニターを設置したりすることも可能ですが、それはそれで設置に制約があるので、色々と考えないといけないですね。
モニターと目の距離はどれくらい?
僕が最近重要だと思っているのが、モニターと目との距離です。
距離があるなら、モニターは解像度と比べて大きめの方がいいと思います。
おすすめのディスプレイのサイズと解像度の組み合わせ
おすすめのサイズと解像度の組み合わせです。
26〜29インチで2560×1080解像度
2560×1080の解像度は一般にWFHDと呼ばれます。
画面を大きく使えるのでおすすめです。
34インチ程度の大きなものもあるのですが、26〜29インチ程度が最もコンパクトかつ視認性も高く使いやすいと思います。
24インチでFHD解像度

24インチでFHD解像度は非常に使いやすいと思います!
ディスプレイの便利機能
そのほかにディスプレイにあると便利な機能を書いていきます。
Type-c給電ができるとコンセントを1つ減らせる
TYpe-Cで接続するディスプレイもあり、それはそれで便利です。
例えばMacbookと冒頭で紹介したディスプレイを繋げると、Macbookからディスプレイに映像を出力できるのみならず、ディスプレイからもMacbookに電力を供給できます。
それは大気中の窒素を固定しアンモニアを供給する根粒菌への見返りに、炭水化物を提供するダイズのようです。
そう…なのか?
そうですよ、共生って大事ですよね。
さすが親に寄生して生きてきたやつの言うことは違うね
片利共生です。
だまらっしゃい
話を元に戻すと、Type-cを使うことで映像出力が可能です。
さらに、本来はMacbookの電源ケーブル、ディスプレイの電源ケーブル、映像ケーブルの3つが必要です。
しかし、Type-cで給電できるタイプの場合、Macbookの電源ケーブルと映像ケーブルが1本に統合されており、それとディスプレイの電源ケーブルの2本で済みます。
便利かつ簡便ですね。
ピボットで縦画面にできる
ピボットと言われている機能で縦画面にすることが可能です。
人によっては役に立つ機能だと思います。
おすすめの厳選ディスプレイ
おすすめのディスプレイについてまとめていきます。
ちなみに、僕が購入したことがあるものや、将来的に購入予定なものを優先しています。
LGのウルトラワイドモニター
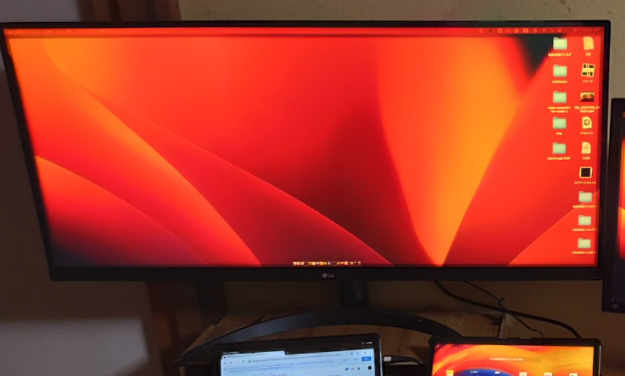
LGはモニターの定番企業の一つです。
34インチで、WFHD解像度となっており、解像度の割にはモニターは大きめとなっています。
そのため、モニターとの距離が離れていても見やすいのがメリットの一つ
また、より小型なのはこちらです
WFHDで29インチで、個人的にはちょうどいいと言えるサイズ感なのが特徴ですね
WFHDの解像度の物を探している人はこちら。スピーカーの音質も素晴らしいです。
2万強でType-cやピボット対応
実質20500円でAmazonで販売中のこのモニターは、めちゃくちゃコスパがいいです。
まず、先述の34WP500-Bと同等の画面解像度を持つ26インチウルトラワイドモニターです。
また、Type-Cでの接続が可能で、給電にも対応しています。
さらに縦おきにも対応しています。
クーポンを適応するなどすることで20500円という異常な価格で購入が可能です。
僕もこのモニターを購入してしまいました。
実際に使ってみた感想として、Type-C関係が不安定なこと以外は、全く問題なく使えました。
ただ、Type-Cはちょっと不安定なので、そこが気になる人にはお勧めできないですね。
激安27インチ・24インチモニター
KOORUIというメーカーはあまり情報が多くないですが、
非常にコスパがいいブランドです。
下記はHDの27インチと24インチのディスプレイで1万円強で買えます。
JN-IPS27WQHDR-C65W
QHDで27インチかつType-C接続が可能で、65W給電にもハブ機能にも対応している素晴らしいモニターがJN-IPS27WQHDR-C65Wです。
あ、値段はなんと二万六千円程度と破格。
さらに日本のメーカーというのがいいですね!
JN-IPS27WQHDR-C65Wについて、詳しく解説した記事はこちら。
僕も欲しいです!
ただし、実際にレビューを書いていて気になったのは、27インチでWQHDは細かすぎるというポイントです。
最強の作業効率 JN-i43TUR

JN-i43TURは43インチ4Kのモニターです。
43インチの圧倒的なサイズ感と、3840×2160の広々とした解像度を両立したモニターです。
個人的に4K43インチのテレビでよくね、とも思ったんですがこのモニターは6.8kgの重量の軽さもあり、比較的おすすめです。
JN-i43TURのレビュー記事はこちら。
番外編 あまりおすすめしなくなったモニター
ウルトラワイドな大画面 34WP500-B
LGのウルトラワイドモニターです。
34インチで解像度は2560×1080。
おまけに有名なメーカーのLG製です。
また、値段も37000円程度で、34インチモニターとしては安い部類だと思います。
ただし、34インチなので大きすぎるのが難点。
解像度の割にはちょっと大きい感じがします。
もう少し小さいサイズでもいいかもしれないと思いました。
なので、ちょっとお勧めしづらくなりました。
後書き
参考になれば幸いです。







