今回は、動画編集におすすめのiPadとアクセサリ、アプリについて紹介します。
また、iPadで動画編集を行い、動画を投稿する方法についても記載します。
僕自身、数ヶ月前までYouTubeに、動画投稿をしていました。
iPadはそのための動画の編集だけでなく、YouTubeに動画を投稿したり、動画を録音したりと色々使いました。
動画編集のノウハウも全力で教えます。
僕は金輪際動画編集をしないので、ぜひみなさんお役立てください。

記事を書いた人→月間17万PVのガジェットブロガーで、元弱小ガジェットユーチューバー

記事を書いた人について詳に書いていきます。
ガジェットブロガーでYouTubeに動画投稿経験多数
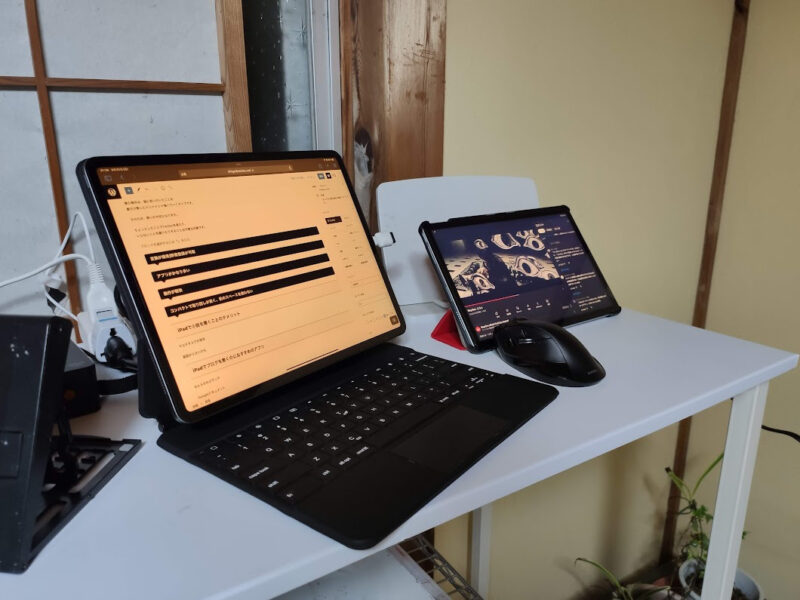
記事を書いたのはガジェットブロガーです。
重藤録というブログを運営しています。もしどこかで見かける機会があれば、てください。
YouTubeに30本ぐらい昔動画を投稿していました。
低評価が多数であったりしたためモチベーションが低下し、アカウントを削除。
ブログとYouTubeの違いは何か、その一つにネガティブ評価の寡多があります。
丹精込めてあげた手抜き動画に、YouTubeで低評価がめっちゃつきました。
折角時間を割いて動画を投稿しているのに、低評価をたっぷりいただいたことで、僕は精神的に荒みました。
さらに、YouTubeの収益化の目処は立たず、メインであったブログのアクセス数はYouTubeに注力したために激減しました。
その後YouTubeチャンネルを削除し、YouTubeに割いたリソースは全て有害無益な無駄に変わりました。
記事を書いた理由
この記事を書いた理由の1つに、折角人生の貴重な時間を動画投稿に使ったことが挙げられます。
このままでは埋没費用となってしまいます。
無駄遣いした時間やお金を少しでもブログの肥やしとするため、この記事を書きました。
MacやWindowsなどのパソコンより、動画編集にiPadがおすすめな理由
動画編集にiPadがおすすめな理由は以下の通りです。
- CPU(正確にはSoC)の性能が高い
- OSがマルチタスクに向く
- アプリに動画編集ソフトなど、優秀なアプリが多い
- 動画撮影や動画投稿もできる
iPadの動画投稿の欠点やデメリット
- 動画編集で食っていこうとする場合は、パソコンの専用ソフトを使った方がいい
- マルチタスク能力がパソコンに比べると低い
- 動画投稿はめんどくさい上に、低評価やコメントに耐える必要や、収益化のために1000人を突破しなければならない。
動画編集におすすめのアプリ
iPadでの動画編集におすすめのアプリはこちらです。
Lumafusion
言わずと知れたiPadの
動画編集アプリの絶対君主が
Lumafusionです。
絶対君主って使いたかっただけでしょ。
iPadで動画編集をするなら、Lumafusion一択になると思います。
Lumafusionはさまざまな機能や高い完成度、動作の軽快さを持つiPad向け動画編集ソフトであるとともに、
動画編集ソフトとしては3000円程度の買い切り型という異常なまでの低廉さが特徴です。
僕自身、Lumafusionを買って良かったと思います。
iMovie
Apple謹製(誤用)の動画編集ソフトがiMovieです。
完全無料で使えます。
シンプルですが、必要十分です。
Googleフォト
Googleフォトは、
今や極めて汎用性に優れた
サービスと成り上がりました。
iPadでは、動画の保管だけでなく、
動画をDnDで至極簡単にLUmafusionや
Safariに移動させられます。
Safari
iPadの伴侶とも言えるブラウザが、
Safariです。
動作が軽快かつ汎用性に優れます。
純正カメラ
iPadはカメラが綺麗なので、
動画を撮影できます。
また、カメラとは関係ありませんが、
画面収録機能と内蔵マイクを使えば、
簡易的な動画収録が可能です
iPadに資料を映しながら、
マイクをONにして画面収録をします。
Googleドキュメント、スプレッドシート、スライド
動画で作成する資料を作るのは
Googleのオフィスソフトがおすすめです。
無料であり、他のデバイスとも
互換性が高いのが特徴です。
動画編集とYouTubeに動画を投稿する方法。
ここで、僕自身が弱小YouTuber時代に
実際に使っていた動画投稿方法を
お伝えします。
少なくとも、僕の場合は低評価が
そこそこ着きました。
なので、低評価に負けずに動画をバンバン投稿したい場合は、
この方法を丸パクリすることをお勧めします。
逆に、高品質な動画を作って
低評価なぞ押させないようにする場合は、
かなりアレンジを加えるといいでしょう。
ご武運を祈ります。
①動画を撮影したり、画面収録で動画の元を作る
動画の元を撮影します。
僕は2つの方法で、
元動画を作っていました。
スマートフォンやタブレットなど、
実機画像を撮影する場合、
カメラがわりのスマートフォンをスタンドなどに
固定します。
あとはスマホで動画を収録するだけです。
スマホはだいたいなんでもいいです。
2つ目は資料をもとに喋っていく場合です
こちらは、ドキュメントやスライドに
資料を作成することもありました。
しかし一般的だったのは
ブログの記事をとにかく読み上げていく
ことでした。
iPadに自分が書いたブログ記事を映しながら、
マイクをオンにして画面収録を行い、
動画を撮っていいきます。
こんな感じで動画を撮っていきます。
なお、ゆっくりなどの音声を使う手もありますが、
台本を打ち込む必要があり、
めんどっちいので、僕は使いません。
それにiPadでゆっくり動画を作るのは
現実的ではないです。
ゆっくり動画を作るなら、
素直にWindowsを使いましょう。
②撮影したり収録した動画をグーグルフォトにアップロードする
撮影した動画はGoogleフォトにアップします。
画質にうるさくないのなら、
節約モードでアップして、
容量を節約しましょう。
ただ、節約モードだとしても、
100GBに課金しておいた方が
いいです。
③動画編集ソフトを使って、不要な部分のカット、BGMの追加、音量の調整などを行う
Googleフォトに上がった動画を
DnDでiMovieやLumafusionにコピペします。
あとはテキトーに編集をしましょう。
僕の場合、手抜き編集が基本になるので
どうしても不要な部分をカットするぐらいで、
手の込んだ編集は行いません。
あとはBGMの追加です。
フリー音源をテキトーに裏で流しましょう。
視聴者からBGMがうるさいだの
SEがやかましいだのご意見をいただくことがあるため、
BGMやSEは小さめがお勧めです。
音量の調整も簡単に行いましょう。
④エンコード!
エンコードのお時間です。
エンコード設定では、YouTube用の設定があるため、
それでエンコードします。
エンコード先はデバイス内のフォルダに設定します。
⑤完成した動画をウェブ版のYouTubeにアップロードする
完成した動画は、ウェブ版のYouTubeに
アップロードします。
こうする理由としては、
ブラウザからアップロードしないと、
概要欄にデフォルトで設定した文言が
表示されないからです。
今は知りませんが。
⑥後はテキトーに情報をいじって、煮るなり焼くなり、好きに投稿する
テキトーに情報をいじり倒しましょう。
動画編集におすすめのiPad
なんでもいい。
おすすめはPro 2018。
M1チップは性能を生かしきれていない。
というか、時間がかかるのはエンコード部分だけなので、処理性能はある程度まであればよろしい。
動画編集におすすめのアクセサリ



動画編集におすすめの
アクセサリについてはこちらです。
Magic Keyboardもどき
iPadの動画編集にキーボードは、
慣用句、鬼に金棒を彷彿とさせます。
要は動画編集にキーボードは
めちゃくちゃ便利、尚且つ密接不可分です。
iPadのキーボードについては、
なんでもいいです。
散々批判の的に挙げられる、
Magic Keyboardも、
遅延の少なさ、打鍵感などにおいて、
iPadの良き相棒となるので、
基本的にはMagic Keyboardが
おすすめなのです。
なのですが、一点だけ問題があります。
それは、離して使えないことです。
キーボードとiPadとを話して使う事で、
姿勢が確実に改善します。
そのため、Magic Keyboard型かつ、
離して使えるBluetoothキーボードをご紹介
なお、iPadのおすすめキーボードについて、
語りまくった記事はこちらとなります。
トラックボール
最強のポインティングディバイスこそが、
トラックボールだと思います。
人差し指型の
トラックボールについて、
語りまくった記事はこちらになります。
スタンド
タブレットスタンドを使いましょう
サブのiPadやパソコン
何か調べ物をするときに、
意外と便利なのがサブ端末です。
サブ端末を持っておくと、
意外と便利です。
個人的にはMacがおすすめです。
逆に不要なアクセサリはあるか
動画編集に不要なアクセサリも多数存在します。
まずはApple Pencilやサードパーティーの
スタイラスペンです。
少なくとも、動画編集においては、
トラックパッドやトラックボールなどの
普通のポインティングデバイスがあれば
スタイラスペンは必要ありません。
次に、iPadの拡張性を底上げするポートです。
これは高性能なものは必要ないと思っています。
データの受け渡しをGoogleフォトを中立ちとして行うため、
充電器とマウスやキーボードを接続できればそれで十分です。
まとめ。
参考になれば幸いです。
iPadでおすすめなiPad Pro 11(2018)のレビュー記事はこちら。
M1 iPad Pro 11(2021)のレビュー記事はこちら。






