
この記事は1年以上前に書かれたもので、内容が古い可能性がございます。
この記事の更新は、誤字脱字や明らかな誤情報がないかを修正する更新となっており、内容や主張に対する加筆修正はあまり行っておりません
2023/12/10現在で音声入力はほとんど使っていません。
音声入力を使うより、使いやすいキーボードを使って、バシバシ入力していくのが一番だと、思っています。
文章作成、とりわけブログ執筆について、おすすめのキーボードはこちらの記事で執筆しています。
ご興味があればどうぞ。
とはいえ、それでも音声入力に興味がある場合はこの記事がもしかしたら参考になるかもしれません。内容自体がかなり古いので最新の記事を読んだ方が良いと思います。それでも良ければご覧ください。
今回は音声入力のメリットとデメリットとおすすめの方法3選についてお話します。
結論
音声入力は精度は低いものの速く大量に書ける。よって、修正前提で文章を作るならあり。
音声入力はGoogleなどのものもあるが、Win11の機能のものが安定していておすすめ。(なお当時の意見)
メリット
①キーボード入力よりも速い
②指が痛くなりにくい
③キーボードがなくてもスマホやタブレットがあればできる
④声を出すことで発声練習にもつながる
⑤習得は簡単
デメリット
①精度は完ぺきとはいかない
②しゃべるのは疲れる
③声が出るので場所によっては難しいことも
音声入力の方法
①パソコンのGoogleドキュメントから行う方法
②スマホやタブレットのキーボードアプリから行う方法
③Windows11の機能で行う方法←おすすめ
(なおCPU使用率などを見るに、そこまでの処理性能は必要ないため、
安いノートパソコンでも使えるかもしれません。)
音声入力をするより、おすすめのキーボードをしっかり選んだ方が、効率的だと思います。この記事で。iPadでもMacでもWindowsでも、おすすめのキーボードをまとめた記事はこちらとなります。
音声入力をなぜおすすめ?
記事執筆当時、経済評論家の勝間和代さんのYoutubeを見て、音声入力の存在を知り、それをブログ執筆に取り入れると、効率が跳ね上がったからです。
それでは、音声入力の具体的なメリットを記載します。
音声入力のメリット
音声入力のメリットについて記載します。
①キーボード入力よりも速い
こちらの図をご覧ください。これは私の体感上の、入力方法3つを比較したものです
| 速さ | 文章の細かい修正はできる? | 習得難易度 | |
| タッチタイピング | 速い(F1カー並み) | できる | むずかしい |
| フリック | 少し速い(ロードサイクル並み) | できる | ふつう |
| 音声入力 | 爆速(新幹線並み) | できない | クソかんたん |
音声入力はキーボード入力やフリック入力よりも圧倒的に速く執筆できます。
②指が痛くなりにくい
キーボード入力で文字を大量に打つと指が疲れる傾向にあります。
とくに指が痛いときとかは、大変ですよね
音声入力ではそうしたデメリットは少ないです。そのため、長時間の執筆にも向きます。
ただし、先ほどの表にあらわしたように精度が低いため、修正作業にキーボード入力やフリック入力が必須です。
ただし、それを勘案しても指の負担は軽減します。
③スマホやタブレットで、キーボードがなくてもできる

キーボードを操作しないとキーボード入力はできないので、立っている状態では難しいですし、車の中などで、太ももの上で端末を乗せてタイピングすると、姿勢がきつくなりやすいです。疲れます
音声入力であればキーボードを操作しなくても済むので、立っていてもいいですし、端末を太ももに置く必要がありません。
姿勢を正しく音声入力!
④声を出すことで発声練習にもつながる
説明不要ですね。
⑤習得は簡単
正確さを上げようとしたら少しの工夫は必要ですが、習得自体はとても簡単です。
このように多数のメリットがある音声入力ですが、メリットもあります。
音声入力のデメリット
デメリットは以下の3つです。
①キーボードより不正確で修正できない
先ほどの表を持ってきました。
| | 速さ | 修正できる? | 習得難易度 |
| タッチタイピング | 速い(F1カー並み) | できる | むずかしい |
| フリック | 少し速い(ロードサイクル並み) | できる | ふつう |
| 音声入力 | 爆速(新幹線並み) | できない | かんたん |
音声入力は精度が低く、入力内容が具体的には以下のようになります
「重藤六(または重藤録)」→「重藤6」
「xiaomipad5」→「賞味パッド5」
こうした誤りはキーボードや修正が必要で、音声入力だけで完成した文章を作るのは難しいと思います。
そのため僕は下書きの作成のために使っています。
しかしそれでも、全体的な作業時間を減らすことには成功するかもしれません
②しゃべるのはそれはそれで疲れる
しゃべるのはそれはそれで疲れます。
③声が出るので場所によっては難しいことも
街中などの人がいる場所では難しいと思います。
デメリットも解説したところで、ここで音声入力の方法3選を書きます。
音声入力の方法3選
音声入力の方法は以下の2つなどがあります。
①パソコンのGoogleドキュメントから行う方法

マイクをパソコンに接続し、
パソコンのGoogleドキュメントを開き、
ctrl+shiht+sを押して、音声入力機能を起動し、
マイクに話しかけます。
この方法は精度はいいのですが、
2点デメリットがあります。
androidやiPadなどのスマホやタブレットではできないらしいことと、
私の環境では長文を連続して打つとエラーで止まってしまうことです。
ただしグーグルドキュメント自体はお勧めのサービスなので、
下記リンクから使ってみるといいと思います。
③Windows11の機能で行う方法←おすすめ
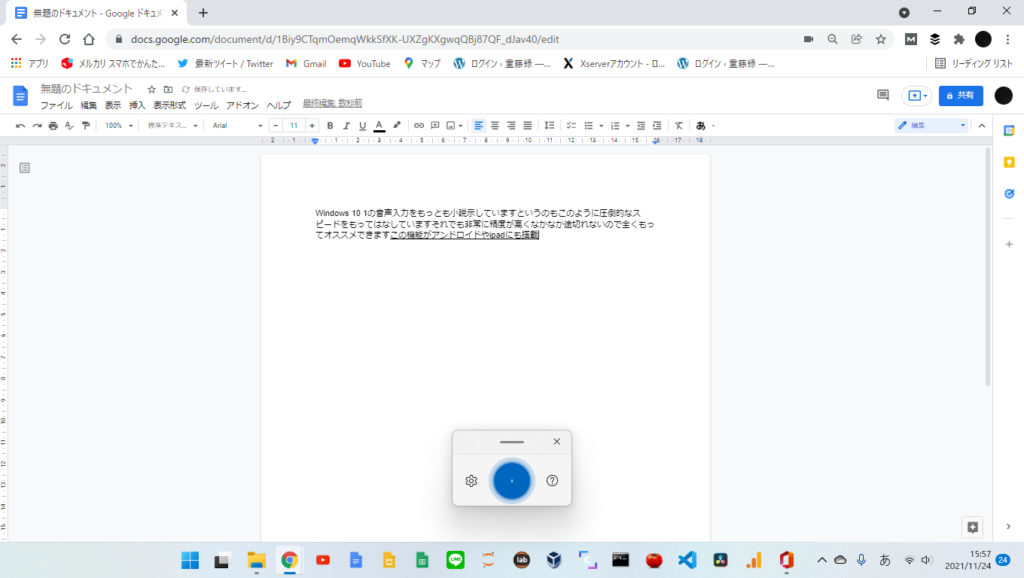
WindowsキーとHキーの同時押しで機能が出る、
windows11の音声入力を私は一番よく使っています。
その理由は読み取りのスピードが①②よりも速く、
途切れず安定しているからです。
また、①②は話し続けなければ、
少し時間がたっただけで入力が中止されてしまいますが、
これは少し間がたっても入力が中止されません
欠点はiPadやandroidでは使えず、Windows11でしか機能しないことです。私はWindows端末をデスクトップPC以外に持っていないので、出先でこの機能が使えないのはきつく、
ノートパソコンが別個に欲しくなります。
ただ、どれくらいのスペックが必要なのかわかりません。
追記、出先で作業をするために、ノートPCやタブレットを購入しました。
③補足 どれくらいのスペックが必要か?
そこでMoo0のシステムモニターで、
音声入力時のCPU使用率を測定してみました。
このアプリは完全無料で、CPUやRAMの使用率やネットワーク使用量、
果てにはファンの回転速度まで測れるスグレモノです
ちなみにマシンの構成は以下の通りです。
| OS | Win11 |
| CPU | i7-4770(i7の第4世代) |
| Passmark | 約7000 |
| メモリ | 12GB |
| ストレージ | SATA接続のSSD |
そして、音声入力をした時のCPU使用率はこんな感じです。
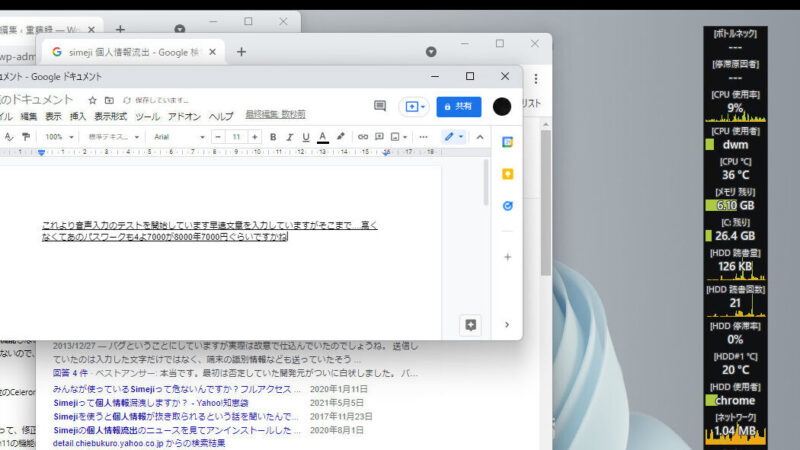
CPU使用率は0%~20%台を推移していたため、
そこまでの処理能力は必要ないと思います。
となるとPassmark2000強ぐらいのCeleronでも十全に動くのではないか?
と思います。
補足の補足
ということで、そのようなスペックの端末でも試してみました。
試しに使ったのはCHUWI製のノートPC、GEMIBOOK PROと、
タブレットのHI10XRです。
スペックは以下の通りです
| CPU | passmark | RAM | ROM | |
| GEMIBOOKPRO | CeleronJ4125 | 約3000 | 12GB | SATASSD256GB |
| HI10XR | CeleronN4120 | 約2500 | 6GB | EMMC128GB |
こうした端末でも、問題なく動くことを確認しました。
まとめ
結論
音声入力は精度は低いものの速く大量に書ける。よって、修正前提で文章を作るならあり。
音声入力はGoogleやsimejiなどのものもあるが、Win11の機能のものが安定していておすすめ。
メリット
①キーボード入力よりも速い
②指が痛くなりにくい
③キーボードがなくてもスマホやタブレットがあればできる
④声を出すことで発声練習にもつながる
⑤習得は簡単
デメリット
①精度は完ぺきとはいかない
②しゃべるのは疲れる
③声が出るので場所によっては難しいことも
音声入力の方法
①パソコンのGoogleドキュメントから行う方法
②スマホやタブレットのキーボードアプリから行う方法
③Windows11の機能で行う方法←おすすめ
(なおCPU使用率などを見るに、そこまでの処理性能は必要ないため、
安いノートパソコンでも使える。。)
是非音声入力を使って文書作成やブログ執筆を効率化してください!
以上です。
了
以下におすすめ記事を記載します。



