Mac、iPad、Windowsのおすすめキーボードをまとめて紹介していきます。
この記事を読めば、コスパの良い英語キーボードが見つかること請け合いです。
この記事を書いたのはWindows歴9年以上Mac歴3ヶ月iPad歴1年半のガジェットブロガーです。
キーボードについても30種類以上使ってきました。信憑性はあると思います。
おすすめキーボードの条件や選び方
おすすめキーボードの条件について語っていきます。
US配列を中心に紹介

キー配列については、いろんな種類があります。ウィキにも書いてありますし。
それはそれとして、最適なキーボードはUS配列かJIS配列かについては論争が巻き起こります。
ただ一つ言えるのは、どちらかを決めることはできないということです。
この記事では、筆者がメインで使っているUS配列のおすすめを紹介します。
テンキーは必要ないかも?人によっては必要ですが。
テンキー付きのキーボードは外付けのテンキーをつけることも可能なので、あまり必要がないかもしれません。
テンキーをおすすめしない理由の記事は、
こちらに書いてあります。
とはいえ、テンキーを使う経理職の人などや、テンキーにマクロやショートカットキーを割り振って使うこともできます。
なので、必要ないというのは言い過ぎでした。ごめんなさい。
よほどのことがない限り5000円以内に抑える。
そりゃあHHKBとかリアルフォースとかは
素晴らしいのでしょうが、
そこまで高い買い物は難しいのも事実です。
基本的に5000円以内の
キーボードを紹介していきます。
安いものをガシガシ使っていきましょう。
キーボードの接続方法のまとめ
簡単にまとめてみました。
あくまでも一般論になります。
| 有線 | 2.4無線 | BT無線 | |
| 端子を使う? | 使う | 使う | 使わない |
| 遅延 | ほぼなし | 少し | 少し |
| 子機紛失リスク | なし | あり | なし |
| 配線 | あり | なし | なし |
安定性を重視するなら有線一択
キーボードの接続方法では
有線であれば、安定して、
遅延が少ないです。
もちろん2.4GHZ無線やBluetoothも
遅延や干渉を減らす方法はあります。
しかしながら、有線であればただ線をつなげるだけで、
遅延や干渉のない接続が担保されるのです。
とはいえ、他のブロガーさんなどの
洒落乙なケーブルレスなデスク環境を見ていると、
少々やぼったく思えてなりません。
2.4ghz無線も捨てがたい
2.4ghzもおすすめです。
子機を付け替えれば簡単に接続機器を変えられます。
遅延や干渉といった問題は、
体感上Bluetoothよりも
2.4ghz無線の方が少ない印象です。
賛否が分かれるのがBluetoothキーボード
僕はあまりBT接続のキーボードは
好きくありません。
この「好きく」という謎の語彙と同じくらい
好きではありません。
その理由として、
遅延がある印象があるためです。
しかし、このK380とかは
遅延が少ないので気に入っています。
遅延の程度によっては許容できますし、
機器の切り替えが楽であったり、
端子の少ない機器(iPadとかiPadとかiPad)
に使う際にもやりやすいのが特徴です。
ブログのキーボードはどうやって選ぼう
ブログ用のキーボードの選び方についても
書いています。
こちらの記事が詳しいかと存じます。
コラム・キーボードを使いやすくする方法。
買ったキーボードが使いにくい人も
いると思います。
そんな方に色々なキーボードを
使ってきた僕が、
使いやすくする方法をお伝えします。
リストレストで手の滑りを良くして効率アップ

キーボードの前にリストレストを置くことで、
手首の角度を維持しやすくなる上、
滑りが良くなって、作業効率が上がります。
特にメカニカルキーボードなどの、
厚いキーボードにおすすめな
手法です。
リストレストはAmazonなどでも売っていますが、
ダイソーでは100円から購入できるため、
そこで買うのがベターです。
薄型キーボードは下に板を敷いて厚くすることで使いやすく
薄型キーボードは厚さが薄いため、
使いにくいこともしばしばあります。
薄型キーボードを使いやすくする方法としては、
1cm以上の厚みがある板の上に置くことです。
こうすることで物理的に厚みがプラスされ、
薄くて打ちにくい問題を解決できます。
Macならカラビナエレメントで簡単にキー配列変更ができる
キーボードを複数台持っている方は、
気分によってキーボードを使い分けたいですよね。
力強くエンターキーを押したいならメカニカルの赤軸
軽快にスピード重視でやりたいならパンタグラフ式、
静かにいきたいならメンブレンなど、
使い分けると、僕は思います。
さて、その際に困るのがキーの配列が
絶妙に違うこと。
Macの場合なら、
カラビナエレメントというアプリで、
キーボードごとに配列を変更できちゃいます。
Macの場合なら。
揺れ対策も万全に。

意外と気になるのが揺れです。
スタンディングデスクなどでは、
キーボードを弾くたびに、
モニターが揺れてしまう、
なんてこともありがちです。
揺れ対策としておすすめな方法として、
・集中することで揺れを気にしない
・キーボードを置く机とモニターを置く机とを
別個にして、キーボードの揺れを伝えない
・机を壁にくっつけて設置することで安定させる
・机を物理的に補強して揺れを減らす
・ノートパソコンを使うことで、
揺れにくくする
などが挙げられます。
おすすめWindowsキーボードの選び方
Windowsキーボードの選び方をご紹介
75キーボードがおすすめ
テンキーレスキーボードというのは
さまざま多種多様あります。
普通のフルキーボードからテンキーのみを
ごそりと取り除いた普通のテンキーレスキーボードもあれば、

省略に省略をしまくった60%キーボードもあります。。
それらのいいとこ取りをしたのが
75%キーボードであり、
僕が最も推すキーボードです。

75キーボードを選ぶことで、
作業効率とコンパクトさの
一挙両得が可能です。
75キーボードならメカニカル一択
75%キーボードであるならば、
メカニカルキーボード一択です。
厚みがあるのがメカニカルです。
おすすめのメカニカル軸は赤軸か茶軸
メカニカル軸にはいろいろな種類があり、
赤軸とされる軸でも千差万別ババンバンあります。
とはいえ、赤軸か茶軸を選んでおけば
大体無問題です。
ちなみに他の軸として、
トリガーハッピーな騒音発生器の青軸や
玄人に多少人気な黒軸がございます。
作業の持続性を重視するなら赤軸
赤軸のメリットとしては、
軽いことが挙げられます。
軽いので、指が疲れにくいメリットがあるのが
赤軸です。
僕が最も推す軸です。
作業のミスの少なさを重視するなら茶軸
赤軸は軽すぎます。
なので、多少重くても良いから、
クリック感があって、ミスを減らしたい方には
茶軸がおすすめです。
寿司打ちのようなタイピングゲームをするなら
茶軸がおすすめです。
おすすめWindowsキーボードランキング
おすすめWindowsキーボードランキングです。
1位 E元素 赤軸キーボード

E元素は格安キーボードメーカーとして
名前が波濤万里に響き渡っています。
有名なメーカーに
相違ありません。
そこが出しているキーボードが
めっさおすすめです。
赤軸なので、
軽い打鍵感が特徴です。
また、全体的に金属できていて、
耐久性が高いのもポイントです。
有線接続で、遅延も少ないです。
2位 E元素 茶軸キーボード
1位の茶軸版がこちらです。
やっぱり赤軸ときたら茶軸です。
タイピングゲームでハイスコアを目指すあなたに
3位 RK61

Rk61は、癖がクッソつよい
キーボードです。
僕自身、これを使い込んでいた時期があり、
上矢印キーと?キーの使い分けがもっとスムーズなら
最強クラスのキーボードだった、
そう確信しています。
RK61の詳しいレビューについては、
こちらの記事が参考になるかと存じます。
おすすめMacキーボードの選び方
おすすめMacのキーボードの選び方です。
なお、Macのキーボードについて、
おすすめしている記事は
こちらになります。
Macの配列に近いものがおすすめ
WindowsとMacの違いの一つに、
Macbookのキーボードは
統一されていることが挙げられます。
Windowsのノートパチョコンのキーボードが
色々あるのに、
Macは統一されています。
そのためその統一された配列に近いものがおすすめだと
僕は考えています。
Macはキー配列の変更がとても簡単
キー配列の変更はMacは簡単です。
1つのMacに対して、
複数のキーボードの配列の設定を
それぞれ別個に記憶させることが可能です。
Windowsの場合、例えば分け合ってFnとCtrlのキーの位置を
変更する場合に、いちいち再起動が必要です。
また、iPadの場合はキー配列の変更に制約が
大きかったりします。
そう考えると、Macの変更のしやすさは
誇って良いレベルです。
パンタグラフ式のものが基本
正確には、メカニカル式のものを
選びにくいということが挙げられます。
というのも、多くのメカニカル式は
Windows配列です、し、
Macbookは矢印キーの上下の2つのキーで
キーの縦列1つ分を使っている概況なので、
メカニカルはそれを再現しづらいです。
なのでパンタグラフ式のキーが主流になる、
僕はそう考えています。
薄さや傾斜が大切になる。
パンタグラフ式の場合、
キーピッチの厚さや
傾きが大切になってきます。
パンタグラフ式は薄型になりがちです。
しかし、薄すぎるキーは
指に負担をかけます。
なので厚みがある程度あると良いのですが、
厚すぎても作業効率が落ちます。
また、キーボード全体の厚さもまた気になるところです。
キーボードが薄すぎると、スタンディングデスクでない
普通の机では使いにくくなる印象です。
そのため、下に1cm以上の板を敷いて、
キーボードの手前にリストレストを置くような
工夫をすべきでしょう。
それと、傾斜ですが、
傾斜はあればあるほど効率的になります。
これは僕は困っていないので、
良い感じの対策を見つけてください。
おすすめMacキーボードランキング
オヌヌメのMacキーボードランキグンです。
1位 Macallyのキーボード

神様が生んだ最適解、それがこの Macallyのキーボードです。
安定感ある有線接続で、Mac型の配列。
パンタグラフ式でありながらも、
十分ほどよい厚み。
そして余計な機能がついてないのも強みです。
オーソドックスに行きたいなら、
このMacallyのキーボード一択です。
2位 Icleverのキーボード
はっきり言って、
このキーボードは使ったことがありません。
しかし、今非常に興味があるキーボードです。
これも普通のMac配列で、
BT接続にも2.4ghzにも対応しているのが
好印象です。
シンプルなデザインも特徴的。
いずれ買うことになりそうです。
オラワクワクっすっぞ!
3位 ロジテック K380

このキーボードは特徴的な機能がいっぱいついています。
Bluetooth接続のみで、
3代までのマルチペアリングに対応しており、
かちゃかちゃいう好ましい打鍵感を持ちます。
とはいえ、欠点がないわけではなく、
薄すぎる上に、傾斜も弱い印象です。
スタンディングデスクで使うならアリな印象ではあります。
また、F12とDelの間にInsを配置という
のもデメリットかと存じます。
そのおかげでキーの配置も微妙にずれてしまってます。
なのでK380は後述するようなiPadでの用途に使うのが
おすすめかと存じます。
4位 E元素 赤軸キーボード

Windowsでも見かけましたね。
そうです。
75%のキーボードですが、
Macに使えなくはないです。
というかキークロンだって75%ですもんね。
Macはキー配列の切り替えが簡便なので、
E元素のキーボードをキークロンっぽい配列に切り替えれば、
かなり使いやすくなります。
僕自身、左側のAltキーとWinキーを
逆転させて使っていました。
なお、2022年10月現在では、
スタンディングデスクの
Macの作業環境に使っています。
スタンディングデスクと
メカニカルキーボードの相性は
最高だと勝手に思う僕です。
番外編 Magic Keyboard
Magic Keyboardもまた、
おすすめなキーボードの一つです。
新品では5000円を余裕で超えてはきますが、
旧型の中古を買うことで、
3000円程度で購入可能です。
事実として、僕の地元のハードオフでは
3300円で中古で売ってました。
メルカリで買うならさらに安価に購入可能な
はずです。
おすすめiPadキーボードの選び方
今日もiPadでアフィリエイトしてますか?
基本はMacと同じ。
基本的にiPadはMacを基調にして
選んでいきます。
Mac型の配列で、
大体パンタグラフ式になる
ということですね。
ファンクションキーが使えないことも念頭に入れる

MacとiPadの違いとして、
ファンクションキーが使えるか、
そうでないか、そんなことが挙げられます。
事実として、iPadはファンクションキーを
認識しません。
ちなみにiPadの比較対象として
しばしば見下される
Androidタブレットは
ファンクションキーを認識します。
ちなみに、ファンクションキーは人によると思いますが、
使う人は使います。
僕自身MacにおいてもF2、F6、F7、F8、F10の5つは
多用します。
だからそれを認識しないのは
どうなんだ。
そう思います。
とはいえ、これはデメリットでもあり、
メリットでもあります。
なぜならば、キーボードの
ファンクションキーの存在を
ガン無視しても良いということにも
つながるわけです。
Bluetoothが優先される?
iPadは外部接続端子に乏しいです。
Type-c、ないしはLightning端子が1つだけです。
そのため、しばしばBluetoothキーボードが好まれます。
僕は状況によります。
Magic Keyboard型か通常のキーボードか
iPadはタブレットです。
(よく勘違いする人が多いみたいなんですが
タブレットはiPadではありません。)
そのため色々なキーボードのタイプが存在します。
僕は色々使ってみて、
2つのタイプのどちらかがおすすめだと
思いました。
1つ目がMagic Keyboard型で、
2つ目が普通のキーボード型です。
これは理由が二つあり、
キックスタンド型は膝上で使いにくく、
またスマートキーボード型は
iPadの角度が急峻になりすぎ、
使いにくい印象を受けるからです。
なので、Magic Keyboard型か
普通のキーボード型の2つのどちらかを推します。
とはいえ、あくまでもMagic Keyboard型であり、
Magic Keyboardそのものは僕はお勧めしません。
iPad周りのキーボードの選び方や、
Magic Keyboardが入らない理由のことを
まとめた記事はこちらが詳しいです。
おすすめiPadキーボードランキング
iPadのキーボードランキングです。
1位 Macallyのキーボード
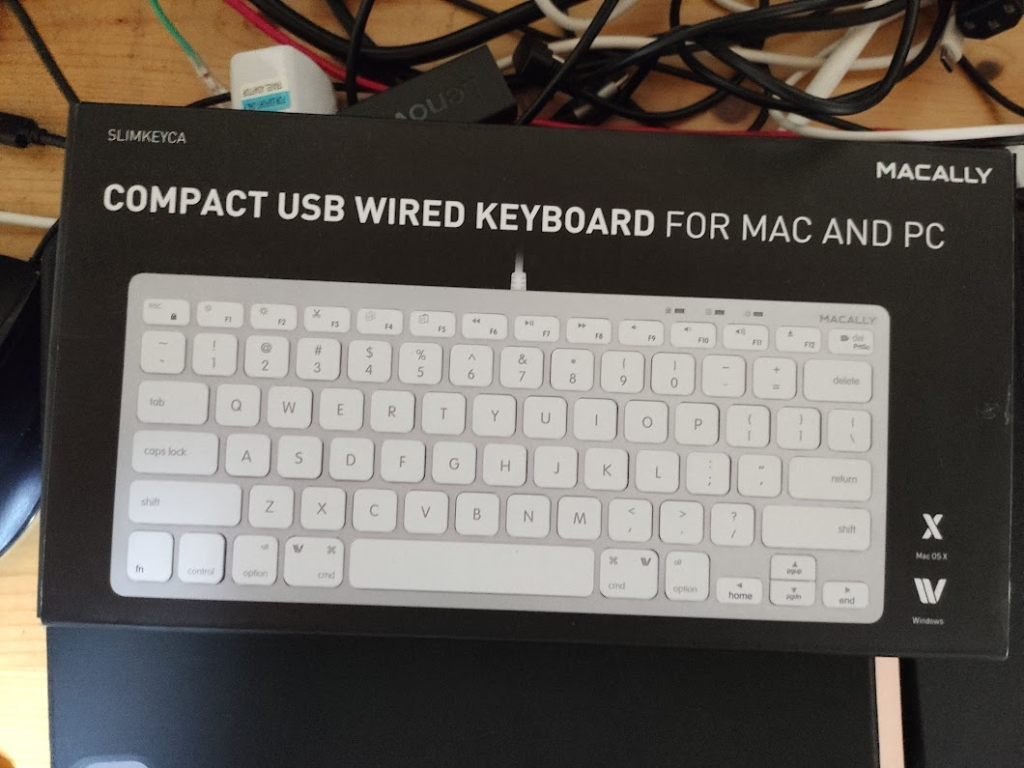
ここでも登場 Macallyのキーボードです。
有線接続ではありますが、
iPadでも十分使えます。
携帯にも便利なはずです。
1位 P129 P109

Magic Keyboardではありません。
P109やP129といった、
Magic Keyboardを模したキーボードです。
このキーボードは、Magic Keyboardのデメリットである、
外して使えないことや
値段のべらぼうな高さが
ありません。
P129はBluetooth接続のみに対応しており、
外して使うことも簡単です。

トラックパッドもついており、
スワイプ操作もなんとかできるのがポイント。
1位 ロジテック K380

K380の欠点の一つに、
ファンクションキーが微妙というのがありました。
しかし、iPadの場合ファンクションキーをガン無視できるのが
ポイントです。
そのためiPadにも使いやすいといえます。
2位 Ankerのキーボード
Ankerのキーボードが2位です。
値段の安さや、
遅延の少なさが印象的です。
また、メルカリなどでは
900円程度で販売されているのも
印象的ですね。
ファンクションキーが少々微妙な
アンカーのキーボードの記事リンクはこちら
おすすめしない Magic Keyboard
Magic Keyboardはお勧めしません。
Magic Keyboardは値段が高く、
外して使うことができず、
値段が高く、そして何より
値段が高いです。
記事の後書きとおすすめ記事
記事を読んでいただき、本当にありがとうございました。
これからもバンバンきーボードを使って、
記事を充実させていきます。
ご覧いただきありがとうございました。









